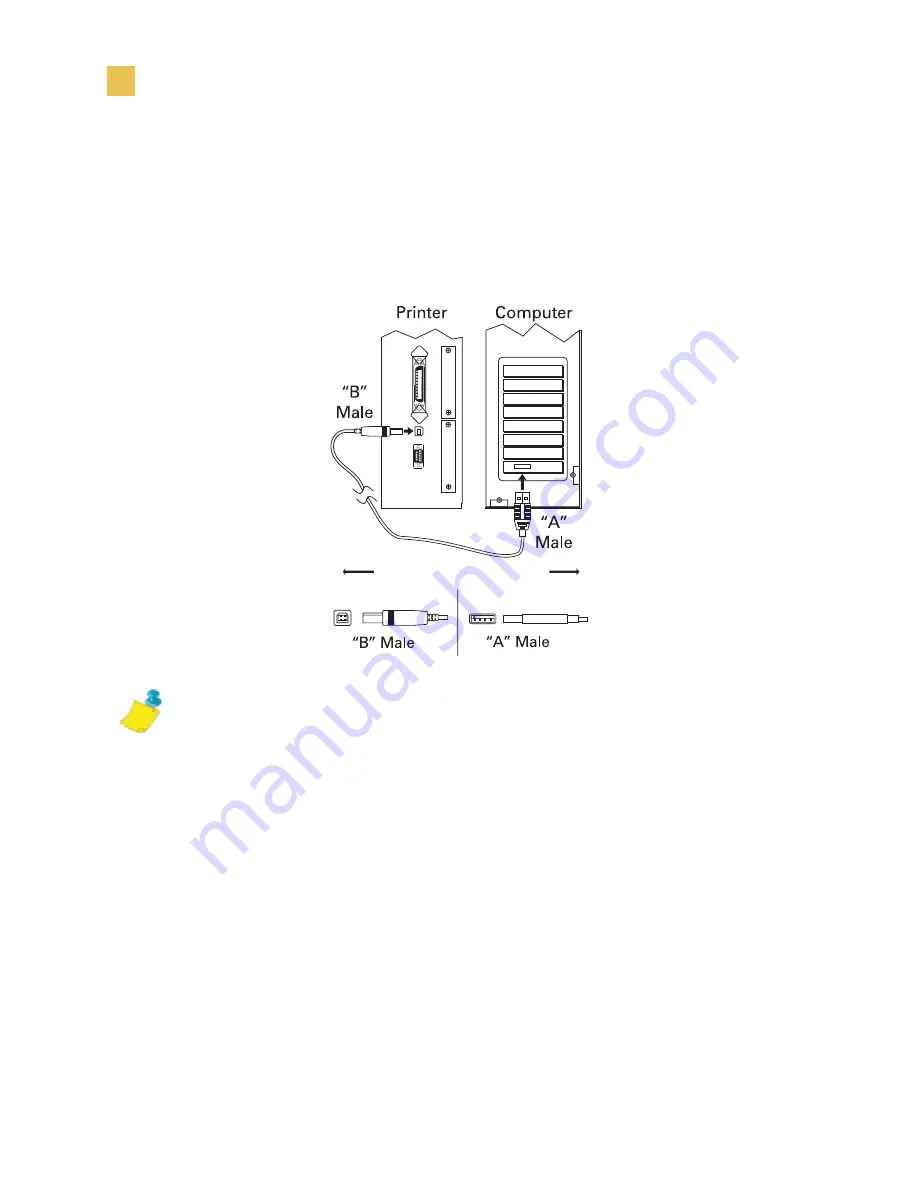
64
Bradyprinter THT X-Plus II Series User Guide
Data Ports
Standard Ports
USB 2.0 Port
A USB 2.0 port (which is USB 1.1 and 1.0 compatible) is available to connect your
printer to the host equipment. The industry-standard USB cable has an A-male
connector on one end and a B-male connector on the other end as shown in the
following illustration.
=
Note •
Use a USB 2.0-certified compliant cable no longer than 16.4 ft (5 m) long.
16.4 ft (5 m) maximum
Summary of Contents for Bradyprinter THT 300X-PLUS
Page 1: ...Bradyprinter THT 300X Plus II 360X Plus II 600X Plus II...
Page 10: ...viii Bradyprinter THT X Plus II Series User Guide...
Page 28: ...xxvi Bradyprinter THT X Plus II Series User Guide Preface Related Documents...
Page 36: ...8 Bradyprinter THT X Plus II Series User Guide Introduction Printer Components...
Page 48: ...20 Bradyprinter THT X Plus II Series User Guide Getting Started Ribbon...
Page 82: ...54 Bradyprinter THT X Plus II Series User Guide Print Modes Remove Backing from Rewind Spindle...
Page 128: ...100 Bradyprinter THT X Plus II Series User Guide Front Panel Controls Front Panel LCD...
Page 156: ...128 Bradyprinter THT X Plus II Series User Guide Troubleshooting Printer Diagnostics...
Page 179: ......
















































