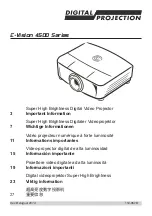2
TROUBLESHOOTING
SP5 driver icon is red and not green.
1. Verify that the USB cable is properly seated at both the projector and computer ends.
2. Try a different USB cable.
3. Shut down the SP5 Driver Software and restart the computer.
Cannot calibrate:
1. Are the projector and computer connected by verifying the SP5 icon is
green (see above).
2. Is the pen on? Touch the tip of the pen—the tip will light up if the pen is on.
Press the end button to turn on/off.
3. Check that there are no external light on or near the screen or near it (light
from a window, desk lamp, Christmas lights near/around the screen).
Remove or turn these off as the light will affect the performance of the
system.
4. Ensure you are not blocking the projector’s internal IR tracking camera from
“seeing” the screen. The camera is located as shown to the right.
5. If a bright spot is visible within the black field, please work to remove/block the light.
Calibration is not linear. Calibration is good in the center of the screen, but declines as you travel to the
edge of the screen.
1. Verify that the computer’s resolution it is set to 1280x800 or the closest option available.
2. Make sure the projector is set to 16:10 display mode in the projector’s menu (Advanced/Resize).
3. Re-calibrate and pay close attention to getting as close the center of each target as possible.
4. Ensure that no other light sources are interfering with the calibration process.
a. Click the SP5 icon and select Preview to open a window showing what the camera of the projector is “seeing.”
b. This window should be uniformly black, indicating no outside IR sources being detected.
c. If a bright spot is visible within the black field, please work to remove/block the light.
5. If you have a Windows PC with a touch screen, please do a touch screen calibration in Windows. This will help ensure the
computer knows the correct screen points.
a. Go to Control Panel and select Hardware and Sound.
b. Scroll down and select PC tablet settings. This will bring up a dialog box.
c. Select Setup and touch the computer screen to designate it as a touch screen.
d. Now touch Calibrate to display the touch calibration points (either 4 or 6 depending on OS version).
e. Touch your finger to each calibration point on the PC screen (not the projection surface, the PC’s own display).
Cursor is jumping with no LightPen interaction:
1. Ensure there are no other light sources that may be interfering (see above).
2. Exit the SP5 driver and restart.
This message appears: “Strong lighting in the environment may cause light pen to stop functioning normally.”
1. If this window is shown automatically after you start the LightPen software, it is because the ambient light is too strong.
2. The ambient light is shown as white in the window, but should normally be uniformly black.
3. If a bright spot is visible within the black field, please work to remove/block the light.
Boxlight P5 WX31NST Interactive Calibration and Troubleshooting