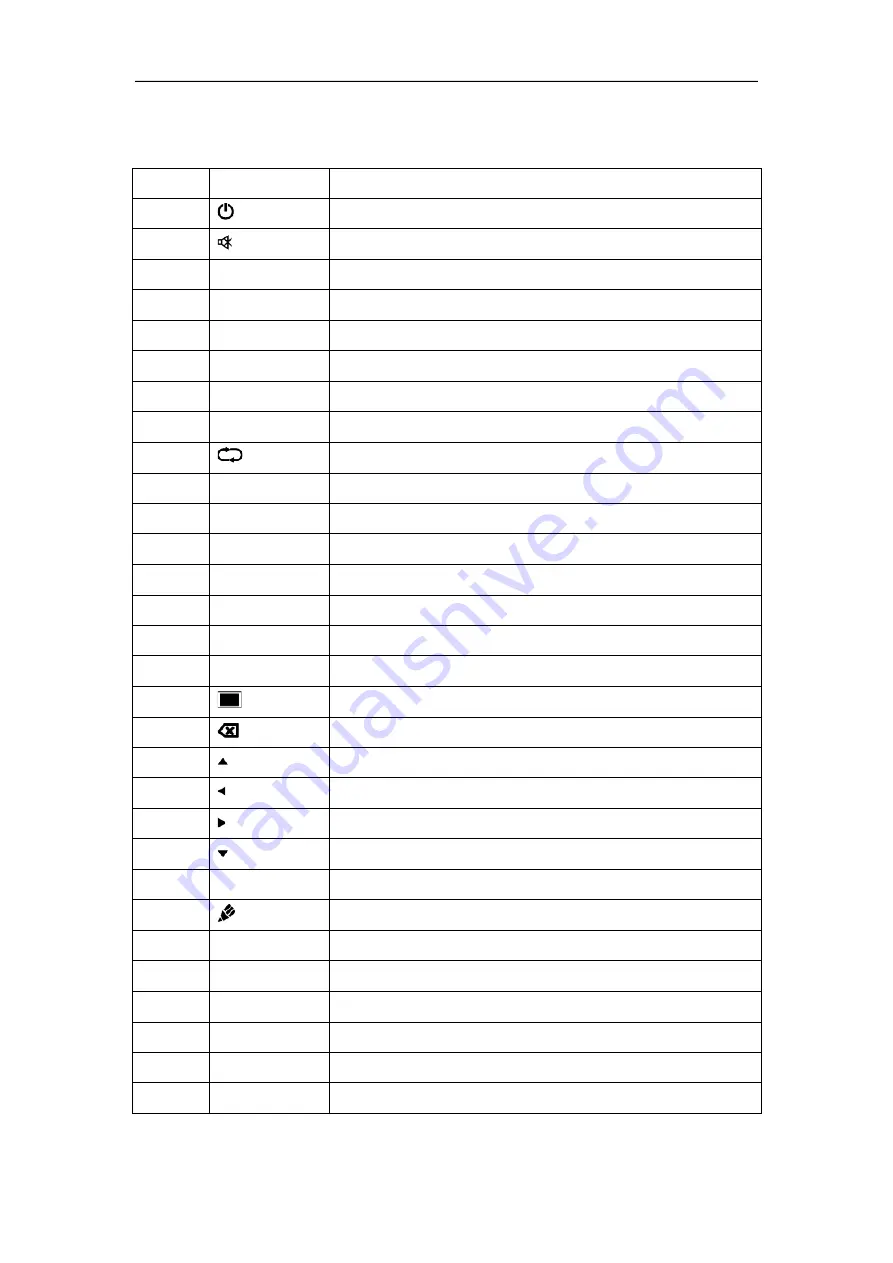
Control Panel
BOXLIGHT.COM
7
2) Detailed Function Description
Number
Items
Function description
1
Power on/off
2
Enter or exit mute mode
3
Start
PC's Windows key
4
Space
PC's Space key
5
Alt+Tab
PC's Alt+Tab key
6
Alt+F4
PC's Alt+F4 key
7
Numeric keys
Numeric input keys
8
Display
Display channel information
9
/
10
Input
Pop-up touch menu (general setting)
11
Home
Return to Android system main screen key
12
Menu
Pop-up touch menu (audio)
13
Red
Enable or disable front keyboard and touch
14
Green
Enable or disable front keyboard
15
Yellow
Enable or disable touch
16
Blue
Pop out or close the screen-freezing tools
17
Turn off or turn on the screen backlight
18
PC's Backspace key
19
Press to scroll up
20
Press to scroll left
21
Press to scroll right
22
Press to scroll down
23
Enter
Confirmation key, press to confirm selection state
24
Quickly start writing software
25
Back
Return to the last operating interface
26
PgUp
Page up
27
PgDn
Page down
28
CH.+/CH.-
Change the channel up/down
29
VOL+/VOL-
Increase/reduce the volume
30
F1-F12
PC's F1 through F12 function keys
NOTE: Computer-related function keys are not available without a built-in computer.






























