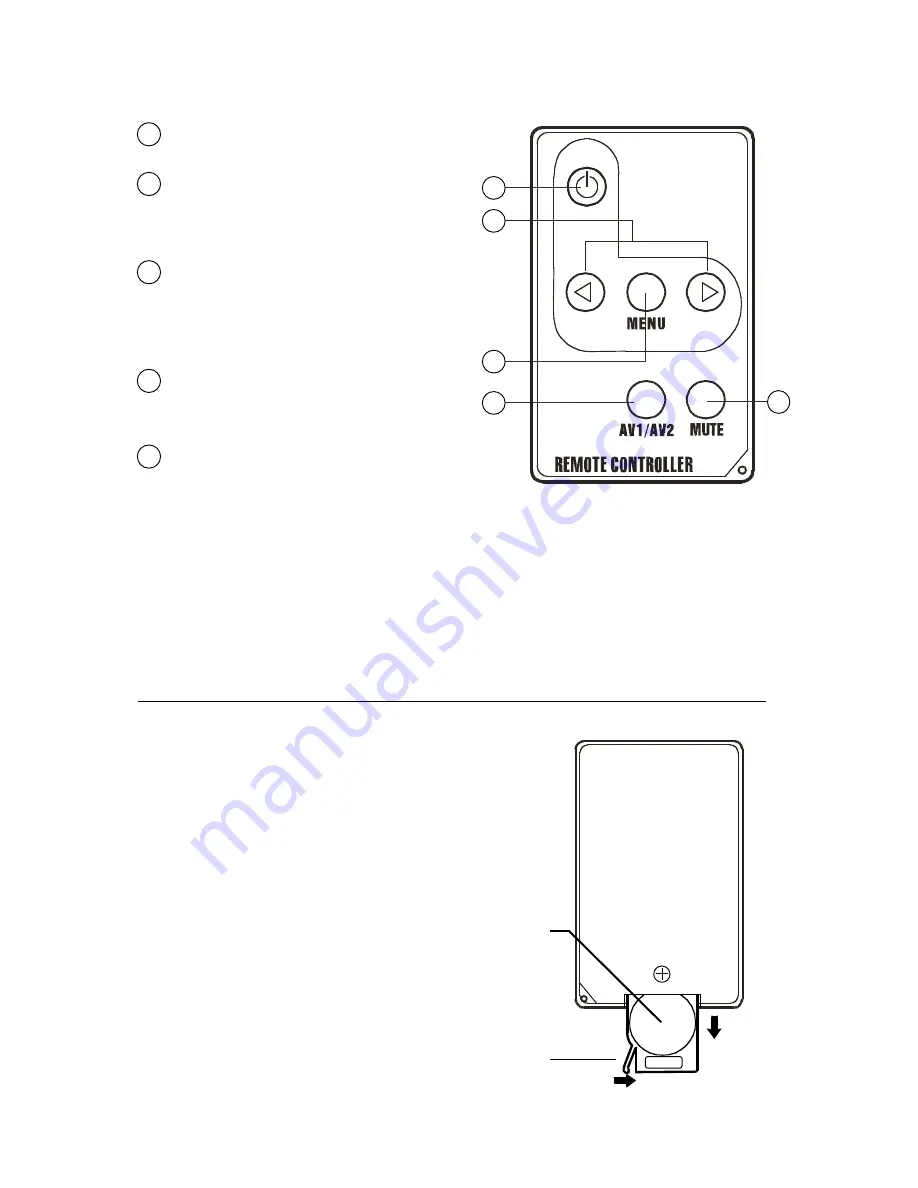
To lower the monitor, press the Monitor Release button and pull the monitor down.
It will drop freely to 45º.
To lower the monitor further, continue pulling down and the internal mechanism
will permit further movement and will hold the monitor in the position in which you
leave it.
To avoid accidental damage, we suggest you always close the monitor assembly
when it is not in use. Test that it is secured by gently pulling down on monitor frame.
Align monitor base on the six screwposts on the mounting plate, and
use the six machine screws provided to attach the monitor to the plate.
Attach the monitor mounting plate
by screwing through the headliner
and into the existing roof supports
or the wood bracket you made
(see TIP below).
To turn the monitor on, press the POWER button on the monitor or the remote
control.
To adjust the monitor image, press MENU to access the On-Screen Display system.
See the next page for details on all the functions available for adjustment.
This monitor features a two-position switch for controlling the built-in dome lights.
The center position of the switch (marked with a "0") turns the lights off. The position
marked "I" will permit the dome lights to come on whenever the vehicle's built in
dome lights are on. The "II" position turns the lights on until you move the switch
to a different position.
Using the wires provided, complete the audio, video and power connections in
your vehicle as shown in the diagram below.
This monitor incorporates an on-screen menu display systems which permits you
to setup the monitor for a wide variety of installations and applications.
Enter the menu system by pressing the MENU button on the front of the monitor
or the remote control. Pressing the MENU button steps you through the five main
screens of the menu system. These are, in order: Color, Picture, Function, OSD (On
Screen Display) Menu and Miscellaneous.
The basic navigation method for this menu system is to:
1 - enter a menu by pressing the MENU button
2 - press the SELECT button to step through the list until the desired parameter
is highlighted
3 - use the < and > buttons to increase or decrease the setting of that parameter
To leave a menu:
1 - press MENU to move to another menu
2 - press MENU a few times until you arrive at the EXIT screen
3 - wait about 15 seconds, after which time the monitor exits the system automatically.
Contrast
and
Brightness
can be
adjusted in single step increments
from 0 to 100, with the default setting
equal to 50.
Gamma Correct
adjusts the
whiteness of the display and the overall
cast of the color. The default setting
is 0, and it can be adjusted from 0 to
3.
The
Color Adjust
menu permits you
to individually adjust the Red, Green
and Blue components of the displayed
image. Values range from 0 to 100,
with the default setting equal to 50.
This menu is not implemented in
this version of the monitor.
This monitor has many built-in
functions which automatically format
and adjust the program to suit the
playback environment.
It is recommended that you select the
AUTO ADJUST function and set it to
YES. This will enable the monitor
system to automatically adjust all the
other functions in the menu to the
most optimal settings.
If you find that the AUTO ADJUST
setting affects the image in a negative
way (for example, you wish to adjust
the color manually), you can set AUTO
ADJUST to the NO setting, and set
the others to YES or NO as desired.
Auto Position
adjusts the display area
to a position and size which best fills
the display area.
Auto Phase
adjusts the ADC sampling
clock phase, relative to the source
video H-sync signal. This has the effect
of minimizing video distortion and jitter.
Auto Clock
adjusts the number of
pixels from the source video. The
number of horizontal pixels displayed
is matched to the number of horizontal
source pixels. This minimizing vertical
bars, stripes or similar artifacts on the
display background.
Auto Color
adjusts and balances the
RGB colors.
In the
Language
menu, you can select
the language you want to use in the
On-Screen display system. Use the <
and > buttons to step through the
following languages: English (the
default language), German, French,
Italian, Spanish, Chinese Traditional,
Chinese Simple, and Japanese.
OSD H Position
and
OSD V Position
settings permit adjustment of the
horizontal and vertical position of the
On-Screen Display. Use the < and >
buttons to make these adjustments.
OSD Timer
settings determine how
long the On-Screen Display remains
on the screen when not in use. The
default setting (YES) turns the OSD
image off after 20 seconds. If NO is
selected, the OSD will remain visible
until you manually exit the menu
system.
The
Translucent
menu gives you a
choice of making the menu appear to
overlay the image behind it in a semi-
transparent manner, or to be opaque
(solid). Selecting YES as the setting
for this function makes the menu
system translucent (this is the default
setting for the monitor)
The
Signal Source
setting in this menu
is fixed, since the monitor only permits
one A/V input source.
Two modes are available in the
Mode
Select
, with the default pixel setting
equal to 720x 400.
Reset
cancels all the custom settings
you have entered via the OSD menu
systems and returns them to the
factory default settings.
Volume
is not implemented on this
monitor system.
POWER
RED
BLACK
FUSE
VIDEO SOURCE
(DVD player, video game, etc.)
to Chassis Ground
to Chassis Ground
Specifications
BV15FLIP User’s Manual User’s Manual - page 16
CONTENTS
BV15FLIP User’s Manual - Page 1
U S E R ’ S M A N U A L
BV15FLIP User’s Manual - page 9
BV15FLIP User’s Manual - page 8
BV15FLIP User’s Manual - page 7
BV15FLIP User’s Manual - page 2
General precautions
Safety precautions
BV15FLIP User’s Manual - page 3
BV15FLIP User’s Manual - page 4
Features
What is included?
Monitor Controls and Features
BV15FLIP User’s Manual - page 5
BV15FLIP User’s Manual- page 6
Remote Control
BV15FLIP User’s Manual - page 10
BV15FLIP User’s Manual - page 14
BV15FLIP User’s Manual - page 11
BV15FLIP User’s Manual - page 12
BV15FLIP User’s Manual - page 13
Release button
Battery
• Do not operate this equipment while
driving – safe driving should always
be your highest priority.
• This product should not be installed
in a location which allows the monitor
screen to be visible to the driver of the
vehicle. In some states and countries,
the viewing of images on a screeen
inside a vehicle is illegal, even by
people other than the driver. Be sure
that the installation and operation of
this system is in compliance with local
rules and regulations.
• Do not open or attempt to repair this
unit yourself. Dangerous high voltages
are present which may result in electric
shock. Refer any repairs to a qualified
service technician.
• Do not attempt to repair a damaged,
broken or faulty power cord. Replace
it with a new one immediately.
• To avoid risk of electronic shock or
damage to the monitor, do not permit
any of this equipment to become damp
or wet from water or drinks. If this does
occur, immediately unplug the power
cord and send the monitor to your
local dealer or service center as soon
as possible.
• If there is smoke or any peculiar odor
present during use, or if there is
damage to any of the component
enclosures, immediately unplug the
power cord and send the monitor to
your local dealer or service center as
soon as possible .
When first unpacking your new flip-
down monitor, please check first that
the package contains all of the items
below. If something is missing, contact
the store where you purchased the
player.
• LCD monitor housing
• Wireless remote control with
battery
• RCA-RCA video cable
• Video/power interface cable
with inline fuse
• Metal mounting plate
• (4) Silver sheet metal screws
(for attaching mounting plate to ceiling)
• (6) Black machine screws
(for attaching monitor to mounting plate)
Color menu
Function menu
Miscellaneous menu
The remote battery is held in a small
“drawer” on one edge of the remote.
To open this drawer, press and hold
the small button on the edge of this
drawer (as shown below) and slide the
drawer out.
Insert a new battery and push the
drawer back fully into the remote.
Replacing the battery in the
remote control
2
General precautions
2
Safety precautions
3
Installation precautions
3
Operation precautions
4
Features
4
What is included?
5
Monitor controls and features
6
Remote control
6
Replacing the remote control
battery
7
System wiring
8
Monitor installation
9
Releasing and lowering the
monitor
10
Powering up the monitor
10
Turning on the dome lights
11
On-screen display system
14
Infrared audio transmission
15
Troubleshooting
16
Specifications
Congratulations on your purchase
of a
Video Monitor.
It has been designed, engineered
and manufactured to bring you the
highest level of performance and
quality, and will afford you years of
viewing pleasure.
Thank you for making
your
choice in car video entertainment!
All specifications subject to change without notice.
page
MODEL
BV15FLIP
15" Flip Down TFT Monitor
with Built-In IR Audio Transmitter
MENU/SELECT
This button enables the on-screen
display menu system. Once enabled,
this button is used as a SELECT
button.
3
VIDEO SELECT
Use this button to switch between
A/V Source 1 and A/V Source 2.
4
POWER
Press to turn unit ON or OFF.
1
UP/DOWN BUTTONS
These buttons are used to increase
or decrease parameters in the on-
screen display menu system.
2
UP/DOWN BUTTONS
These buttons are used to increase
or decrease parameters in the on-
screen display menu system.
MUTE
Press this button to turn off the audio
part of the program you are watching.
Press again to turn it back on.
4
POWER
MENU
PUSH the monitor
release button
Pull the monitor screen
down to the desired angle
Before screwing monitor to bracket,
remove paper from self-adhesive pads
to provide stability during installation.
NOTE BRACKET
ORIENTATION
(notches to front
and back)
VIDEO OUTPUT
to +12 VDC (dome light trigger)
Three position
dome light switch
WHITE
2
3
4
1
5
YELLOW
















