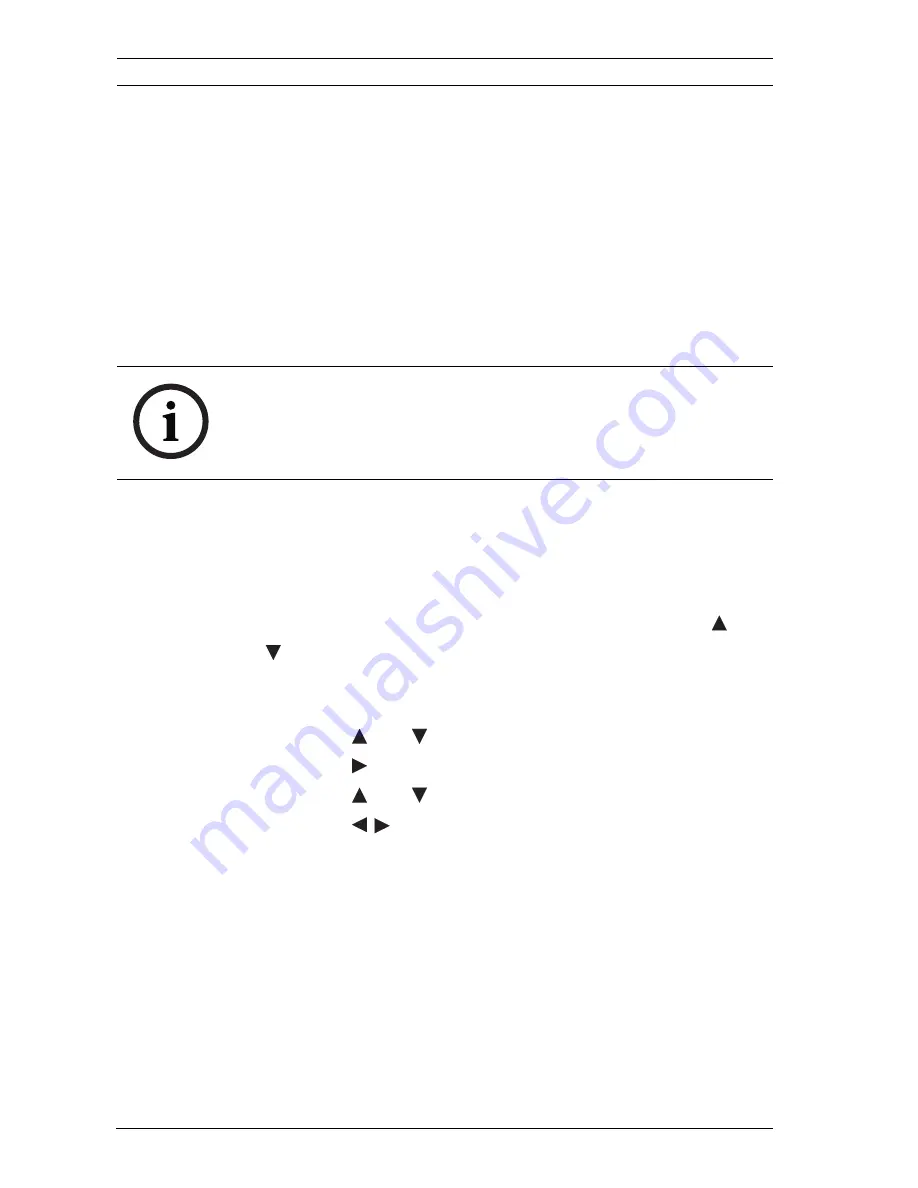
38
en | Navigating the Monitor
Full HD LCD Monitors
F.01U.172.600 | 1.0 | 2010.10
User’s Manual
Bosch Security Systems, Inc.
6.2
Navigating the Monitor On-screen Display
(OSD)
The UML-262-90 and the UML-422-90 have two (2) modes:
Video and PC. The LCD is programmed through the on-screen
display (OSD) menus and submenus where an operator can
select operating parameters. To access the OSD menus, press
the Menu button on the control panel or on the remote control.
Use the control panel of the monitor or the remote control to
make any necessary adjustments to the OSD.
To navigate the set up menus, follow the steps below:
1.
Connect the CVBS, S-Video, DVI, HDMI, or the VGA cable.
2.
Press the Power button to turn on the unit (see
Figure 6.1
).
3.
If required, press the Input or Enter button and the
and
buttons until a signal is displayed.
4.
Press the Menu button to activate the main menu
selections (see
Figure 6.1
).
5.
Press the
and buttons to select a menu.
6.
Press the
button to enter the selected menu.
7.
Press the
and
buttons to select a sub-menu item.
8.
Press the
button to toggle the OSD values.
9.
Press the Menu button to exit the selected menu and to
return to the menu bar or to confirm a selection.
10. Press the Menu button again to exit the OSD menu bar.
NOTICE!
When you are navigating through the OSD menus, use the Input
or Enter button to select a menu and use the Menu button to
exit a menu.






























