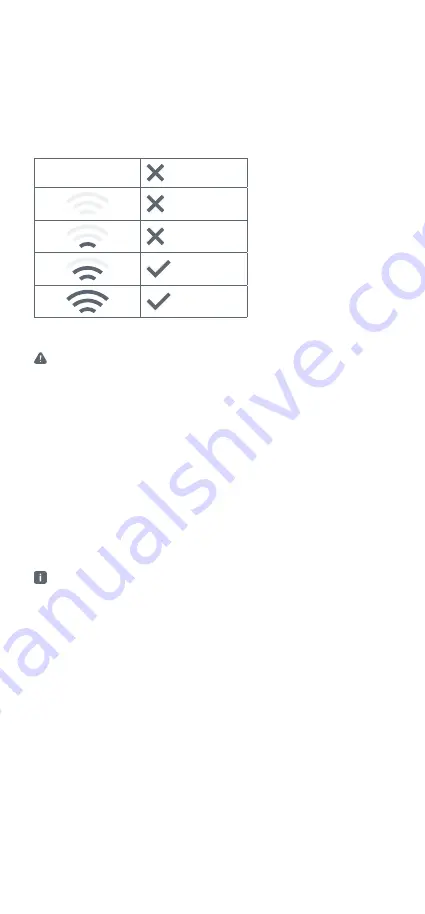
Checking for Wi-Fi availability
The camera requires a stable and sufficiently strong Wi-Fi connection.
Select the location where you wish to set up your camera and use your mobile device
to check the strength of your Wi-Fi signal. The table will tell you whether the receiving
strength is sufficient.
3G/4G
ok
ok
Installation and mounting
Before you start: Be sure to shut off the power circuit breaker!
Mount the wall bracket
– Place the wall bracket in your desired location, pull the three wires of the power cable
through the cable entry opening (9) and mark the 4 drill holes (11).
– Drill the 4 marked holes and insert the dowels provided into each one.
– Then, screw the wall bracket to the wall using the screws provided.
Connect the power cable wires to the relevant connections in the terminal block (8) of
the wall bracket.
Place the camera on the wall bracket. Then, fasten the camera into position using the
locking screw (10). Do this using the screwdriver provided.
Switch the mains power back on.
The camera starts up. Once it is ready for the next stage of installation, the front light
flashes green.
Start-up
Ensure that you have a Wi-Fi router with an internet connection and that you have
your Wi-Fi password handy.
To start up the camera, your mobile device must be connected to the Wi-Fi that you
would also like to use for your camera. If your router supports both frequency bands
(2.4 GHz and 5 GHz), use your smartphone to select 2.4 GHz Wi-Fi.
Please do not switch or close the app during the start-up process.
Download the app “Bosch Smart Camera” from your app store. You require this for the
entire installation and configuration process.
Start the app and sign up or register if you do not have a Bosch account yet.
In the Bosch Smart Camera app, select “Add camera” and follow the instructions in the
app.
Once you have completed all the required entries, the app generates a QR code. Now,
hold this at a distance of approx. 10-20 cm in front of the camera lens (5). Once the cam-
era has recognised the QR code, a signal tone sounds. The camera now starts its initiali-
sation process, during which the top half of the front lamp runs through various colours.
At the end, it lights up in blue for approx. 1 minute and the camera is displayed in the
app. It is now ready to use.








