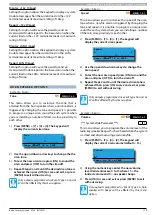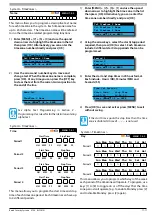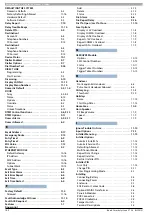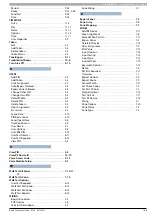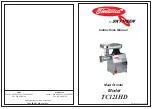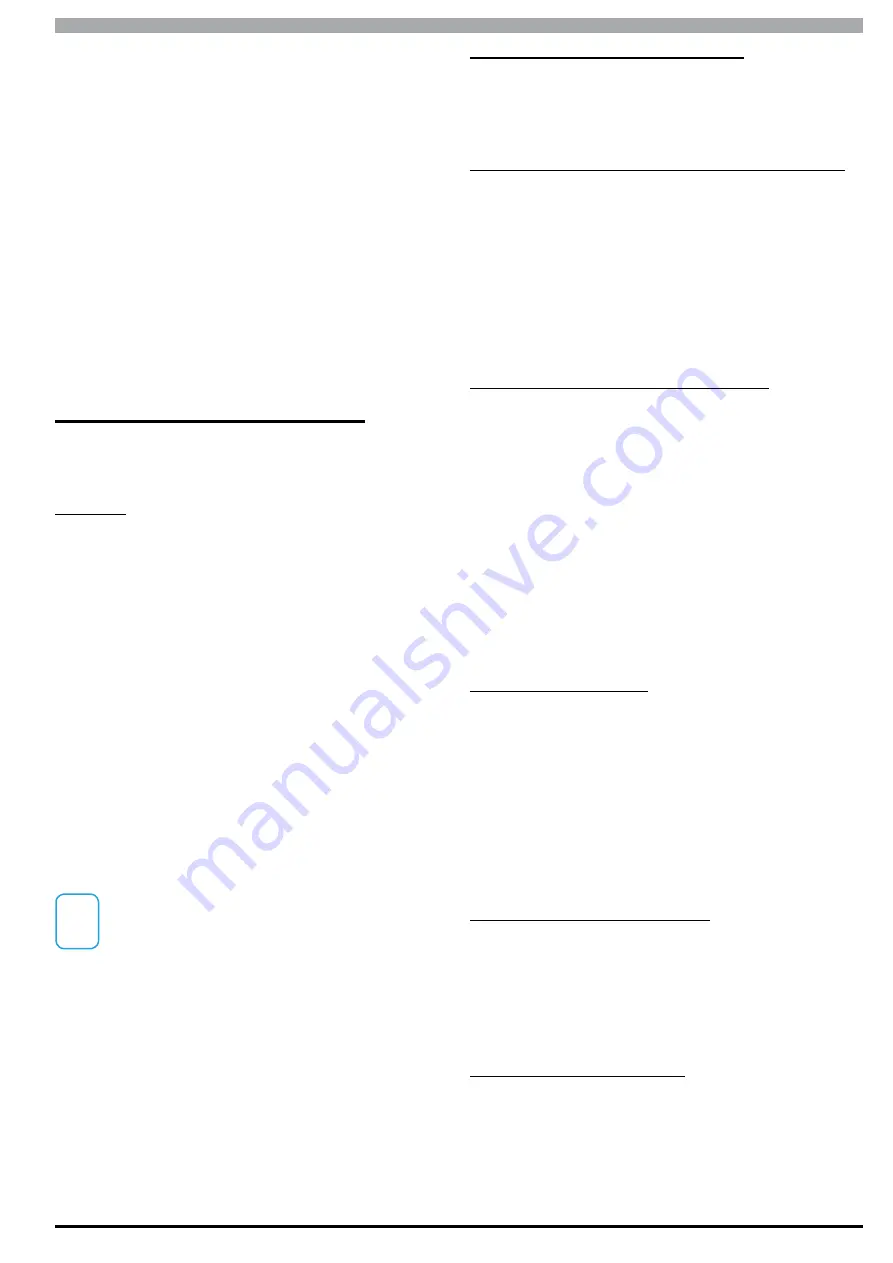
Solution 6000
Installation Manual
Programming Examples
12-3
Bosch Security Systems 07/14 BLCC610I
calling number corresponds to any one of the three
different numbers programmed in MENU 5-3-7 — CLI
Number then the panel will answer the call immediately.
This feature is extremely helpful for remote access using
the Solution Link software to eliminate the need for
making multiple calls to fax bypass or annoying customer
calls where you have to let the number ring numerous
times to trigger the panel into answering your call.
The numbers you store into MENU 5-3-7 should include
the full STD number of the calling line you which the
panel to answer on.
Almost every telephone line will send its CLI information
when making a call however you will not receive the
callers line information if you don’t specifically request
and enable this feature with your telco line provider.
Sending SMS Alarm Reports Via The PSTN
The control panel is capable of reporting alarm information
directly to a mobile phone using SMS messaging without
the need to add any additional hardware.
Procedure
1)
Determine the required reporting destination and
set the reporting format to SMS.
2)
When setting the control panel to report via SMS in
destination 1 and/or destination 2, the control
panel has been predefined to use the MyAlarm
Gateway telephone numbers in MENU 5-5-7 (SMS
Primary = 183213450641 / SMS secondary =
18321341825).
3)
Program the mobile phone number that the
messages are to be sent to into MENU 5-1-1
(Destination 1) and/or MENU 5-1-2 (Destination 2).
You can send an SMS message to 5 different mobile
telephone numbers per destination for each
reporting event.
4)
Program the destination route for each event type
which is required to report to SMS. By default all
event types report to Destination 1.
i
Note
The system can be configured to report via SMS
using an optional GSM module if one is fitted. The
procedure for implemeting SMS via GSM is different
to the procedure shown above. Please consult the
GSM module instructions for more information.
Door Auto Lock/Unlock By TimeZone
The control panel is capable of automatically unlocking
and locking single door or multiple doors using a single
timezone.
Programming the TimeZone Auto Unlock/Lock Times
1)
Select a timezone that is not used and program the
timezone name (description) in MENU 7-5-0.
2)
Set the timezone start time (Door Auto Unlock
Time) and stop time (Door Auto Lock Time) in
MENU 7-5-1.
3)
Set the days of the week that the timezone will
operate (including holidays if required) in MENU
7-5-2.
Programming Output For Door Operation
4)
Select an output that is not used and program the
output name in MENU 4-1-0.
5)
In MENU 4-1-1, set the output event type as 60 -
Door.
6)
In MENU 4-1-2, set the output event assignment to
the door number that you wish to control (eg. 01 -
Door 1 Name).
7)
In MENU 4-1-3, set the output polarity for the door
operation (eg. 04 - Open, One Shot Low).
8)
In MENU 4-1-4, set the time that you want the door
to unlock when a user presents their credentials
(eg. 000 000 005 000 = 5 seconds).
Setting the Door Options
9)
Select the door that will follow the timezone and
program the door name (description) in MENU 4-2-
0.
10)
Set the timezone that the door that will follow for
auto lock/unlock in MENU 4-2-2. Multiple doors
can be programmed to follow the same timezone if
required.
11)
Set the door options as required in MENU 4-2-3
(default = Hold Off Unlock If Area Armed).
Setting Console Door Assignment
12)
Program the console (keypad/reader) door
assignment in MENU 6-1-7.
13)
Program other console (keypad/reader) options as
required including Home Area, Area Options and
General Options.
Setting User Door Assignment
14)
In MENU 1-4-5. assign each user to the door being
used as required. Each user can be assigned to
multiple doors.
15)
Program the users PIN, token, fingerprint as
required.