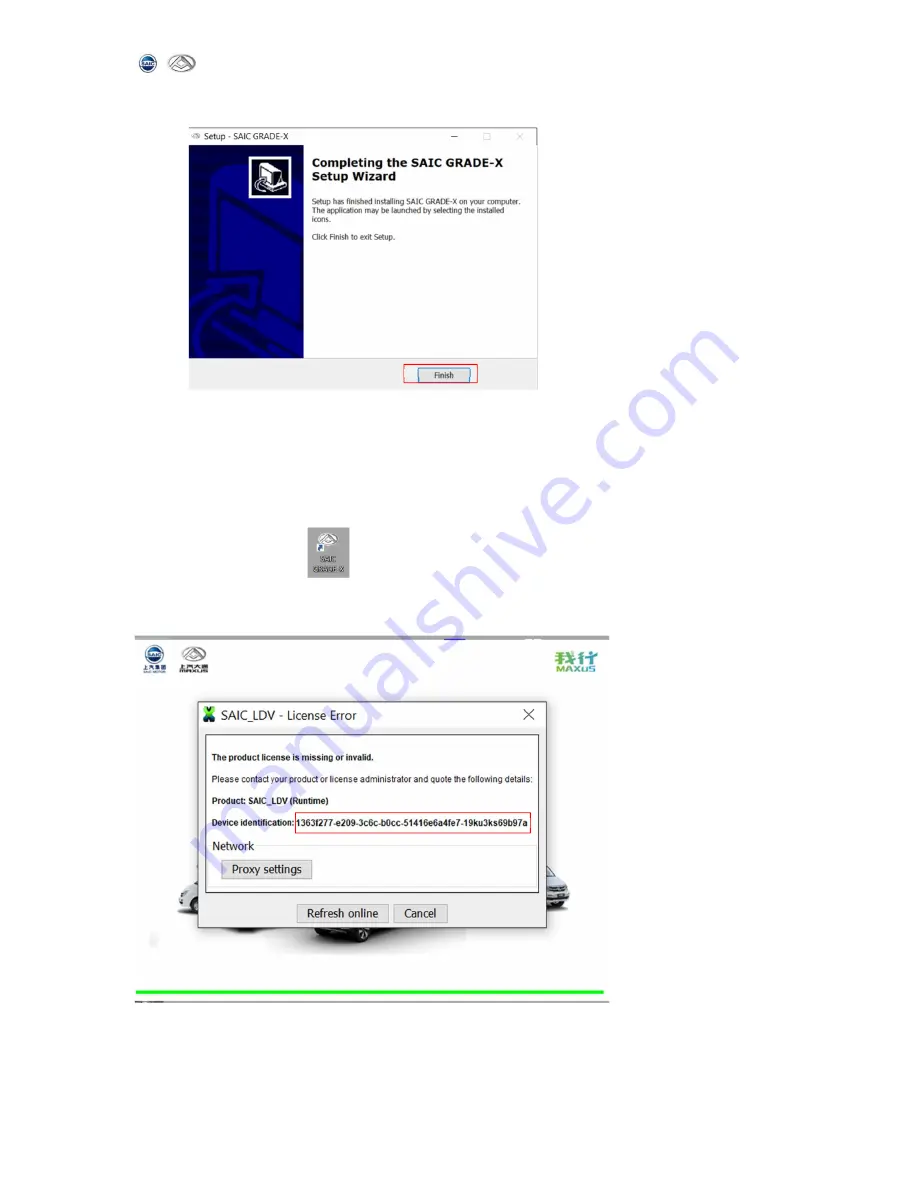
SAIC GRADE-X
8
9)
When the installation is complete, click 【
Finish
】 to exit
2. Software Registration
Please register SAIC GRADE-X software following the steps below.
(1) Make sure the computer connected to the Internet network correctly and normally.
(2)Start SAIC GRADE-X
,
it will pop-up computer hardware information (this page
for the user run SAIC GRADE-X the first time. Users don’t need to register SAIC
GRADE_X again after registered successfully in the future). Shown as below.
(3)Please send computer hardware information (red info box above,copy this
identification) to Maxus administrator by mail or phone. Maxus administrator will
register your computer and inform you whether your computer is registered successfully
Summary of Contents for SAIC GRADE-X
Page 5: ...SAIC GRADE X 3 6 9 Reflash 63 6 10 Test Report 70 ...
Page 26: ...SAIC GRADE X 24 3 Click Refresh All to refresh all ECUs information as shown below ...
Page 27: ...SAIC GRADE X 25 ...
Page 35: ...SAIC GRADE X 33 ...
Page 42: ...SAIC GRADE X 40 Click choose Close to exit as shown below ...
Page 43: ...SAIC GRADE X 41 7 Exit Click choose Close to exit as shown below ...
Page 44: ...SAIC GRADE X 42 ...
Page 52: ...SAIC GRADE X 50 ...
Page 55: ...SAIC GRADE X 53 Successful Not perform Interrupt or failed ...
Page 71: ...SAIC GRADE X 69 Not flash 11 You could select back to main page as shown below ...

























