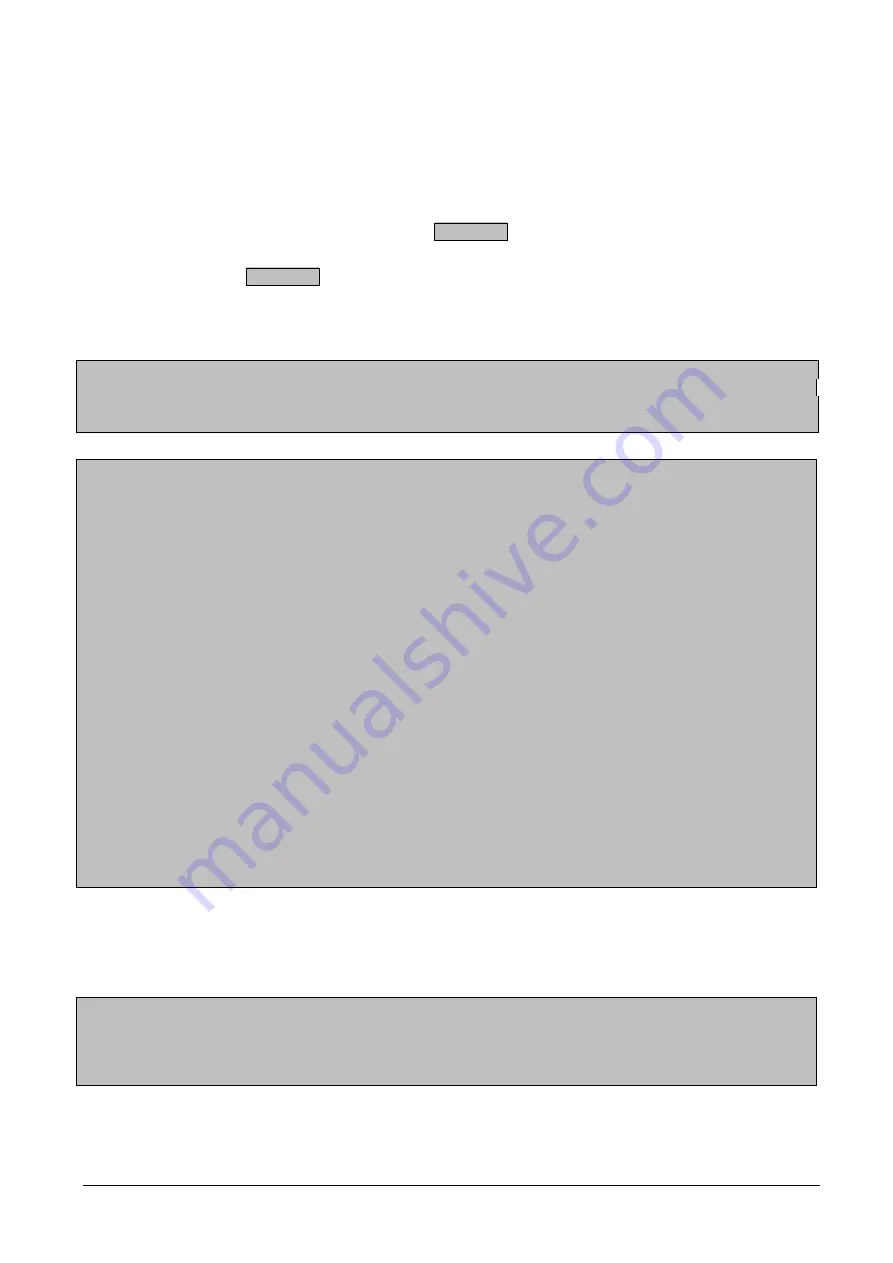
17553v1.0
7
3.2 Telnet Configuration
3.2.1 Connecting to the UDS
The UDSs can be connected outside of the
DeviceInstaller
by using Windows Telnet. To do this, connect
using the unit’s assigned IP Address and a port number of 9999. For example: use the command
TELNET
192.168.101.52 9999
at the command prompt.
Notes
1. In the following example, text enclosed in a
gray box
represents the screen display of whatever
application is hosting the Telnet session.
2.
Bold
text in the
gray box
represent example values.
3. This is an example configuration with no gateway. If a gateway is required on a specific network, it
should be configured on the relevant gateway.
When Telnet has connected to the UDS, the following (or similar) is displayed:
*** Lantronix Universal Device Server ***
Serial Number
5423446
MAC address
00:20:4A:54:5B:96
Software Version V04.2 (000908)
Press Enter to go into Setup Mode
Press
Enter
.
Hardware: Ethernet Autodetect
IP addr
192.168.31.202
, no gateway set,netmask
255.255.255.000
***************** Security *****************
Telnet setup is enabled
TFTP download is enabled
Port 77FEh is enabled
Web Server is enabled
Enhanced password is disabled
***************** Channel 1 *****************
Baudrate 9600, I/F Mode 4C, Flow 00
Port 10001
Datagram Type 01
Pack Cntrl: 00
Remote IP Adr:
192.168.004.243
, Port
00000
Change Setup : 0 Server configuration
1 Channel 1 configuration
6 Security
7 Factory defaults
8 Exit without save
9 Save and exit Your choice ?
3.2.2 UDS to PC Configuration
This section describes the configuration of the UDS for network operation.
Configuration
From the main menu (displayed above) type
0
(for the option
Server Configuration
) and press
Enter
.
IP Address : (000)
192.
(000)
168.
(000)
101.
(000)
27<enter>
Set Gateway IP Address (Y)
Y<enter>
Gateway IP addr (000)
192.
(000)
168.
(000)
101.
(000)
254<enter>
Netmask: Number of Bits for Host Part (0=default) (00)
8<enter>
Change telnet config password (N)
N<enter>












