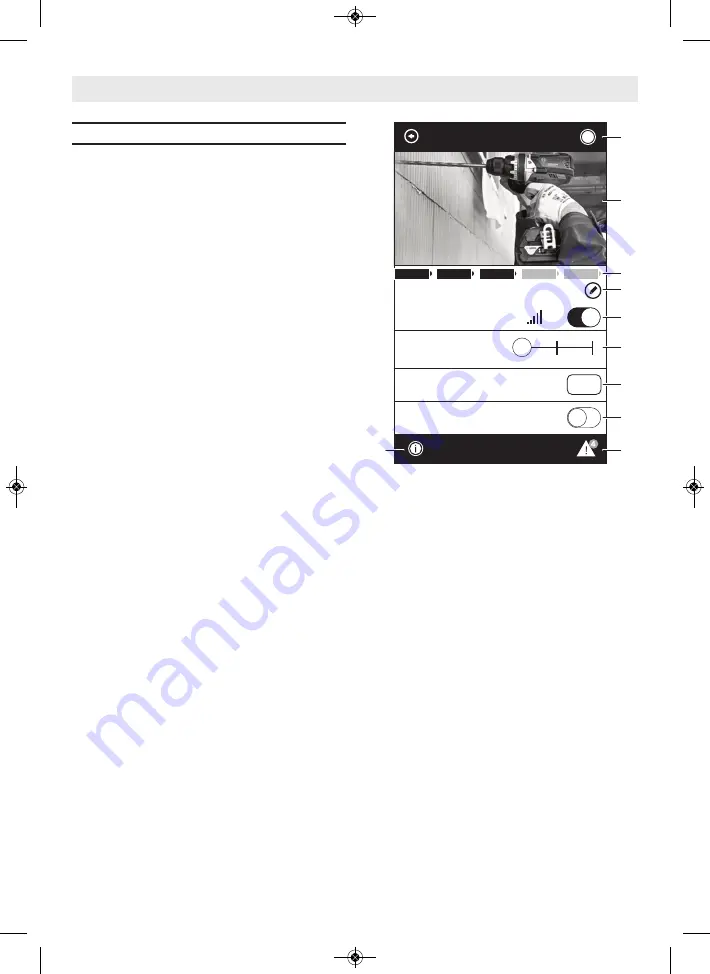
18
SAVE THESE INSTRUCTIONS
Using ‘Bosch Toolbox’ app
After pairing your tool with a mobile device you
can adjust certain functions or check the status
of the power tool using Bosch Toolbox app.
Every time you change any setting the tool will
confirm the changes by flashing the white LED
work light.
A. Help button
– tapping this button will bring
up help screen.
B. Tool photo
– tapping on the photo will let you
customize the photograph of the tool.
C. Power tool battery charge status
– the
number of green ‘batteries’ indicates the
estimated charge level for the battery pack.
D. Power tool nickname
– tapping on the
‘pencil’ icon will let you customize the tool
nickname. You can also do it when changing
the tool photo.
E. Connection status bar
– Here you can see the
connection (signal) strength indicated by
vertical bars. You can use toggle switch to
disconnect the tool from your mobile device.
F. KickBack Control adjustment slide
– you can
choose between three settings: ‘Earlier’,
Middle (unmarked) and ‘Later’.
G. LED Afterglow timer
– you can set the
number of second that the LED worklight
stays on after the trigger switch of the tool is
released.
H. Factory Reset toggle switch
– you can reset
tool settings back to factory default settings.
When you do so the LED after glow will reset
to ‘10s’ and KickBack Control will be reset to
‘Later’ setting.
I. Tool alerts
– tapping the ‘alerts triangle’ will
display any alerts received from the tool.
J. Info button
– displays tool information and
specifications.
GSB18V-535C
Connected
LED Afterglow
Reset to Factory Default
KickBack Control
10s
(Activation)
Earlier
Later
GSB18V-535C
?
A
B
C
D
E
F
G
H
I
j
Connectivity
2610067378 05-21 GSB18V-535C.qxp_GSB18V-535C 5/19/21 1:37 PM Page 18






























