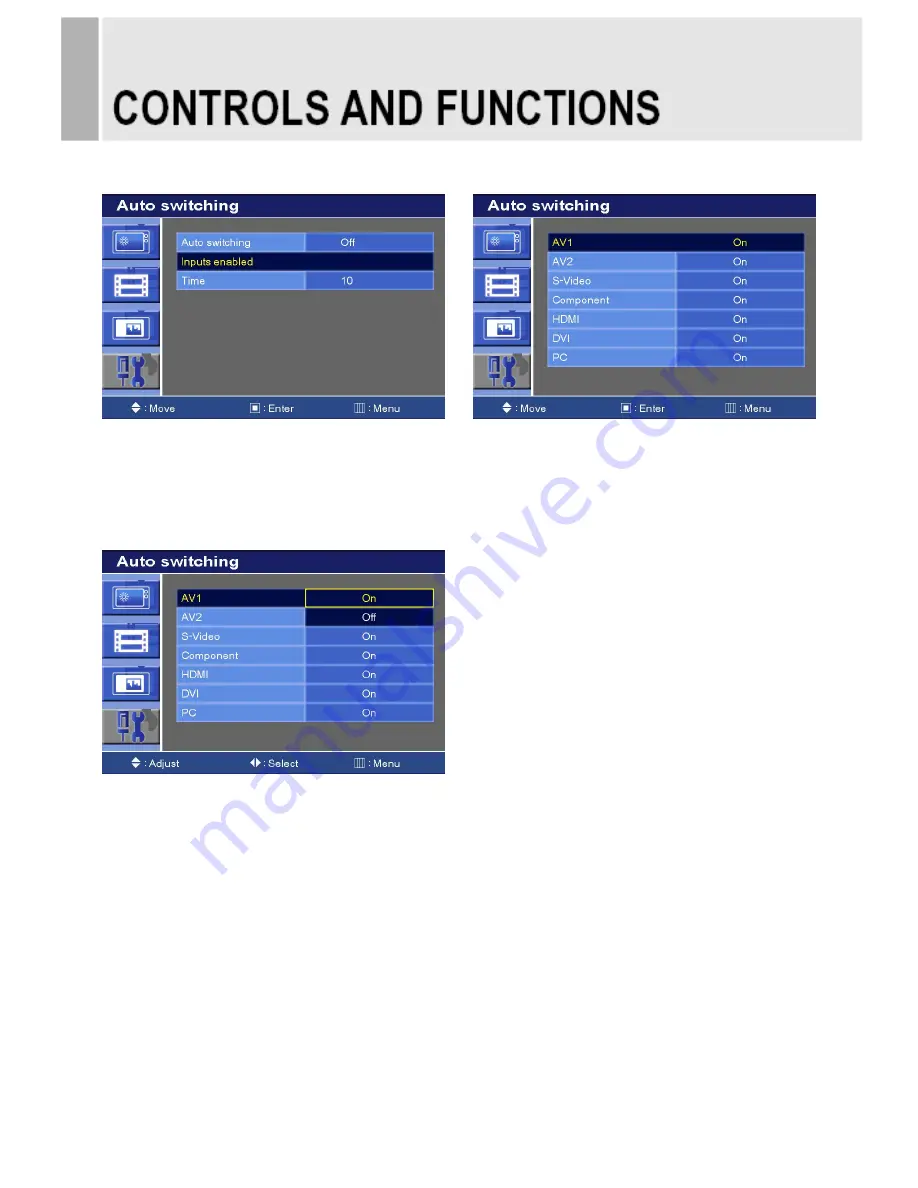
7-2. Auto switching Inputs enabled
1) Press the up(
▲
)or down(
▼
) button to select the Inputs enabled.
2) Press the right(
▶
) or SOURCE/SELECT button.
3) Press the up(
▲
) or down(
▼
) button to select the Input.
4) Press the right(
▶
) or SOURCE/SELECT button.
1) Press the up(
▲
) or down(
▼
) button to select the On or Off.
2) Press the Menu button to save.
INSTRUCTION MANUAL ……………………………………………………………………. 29
























