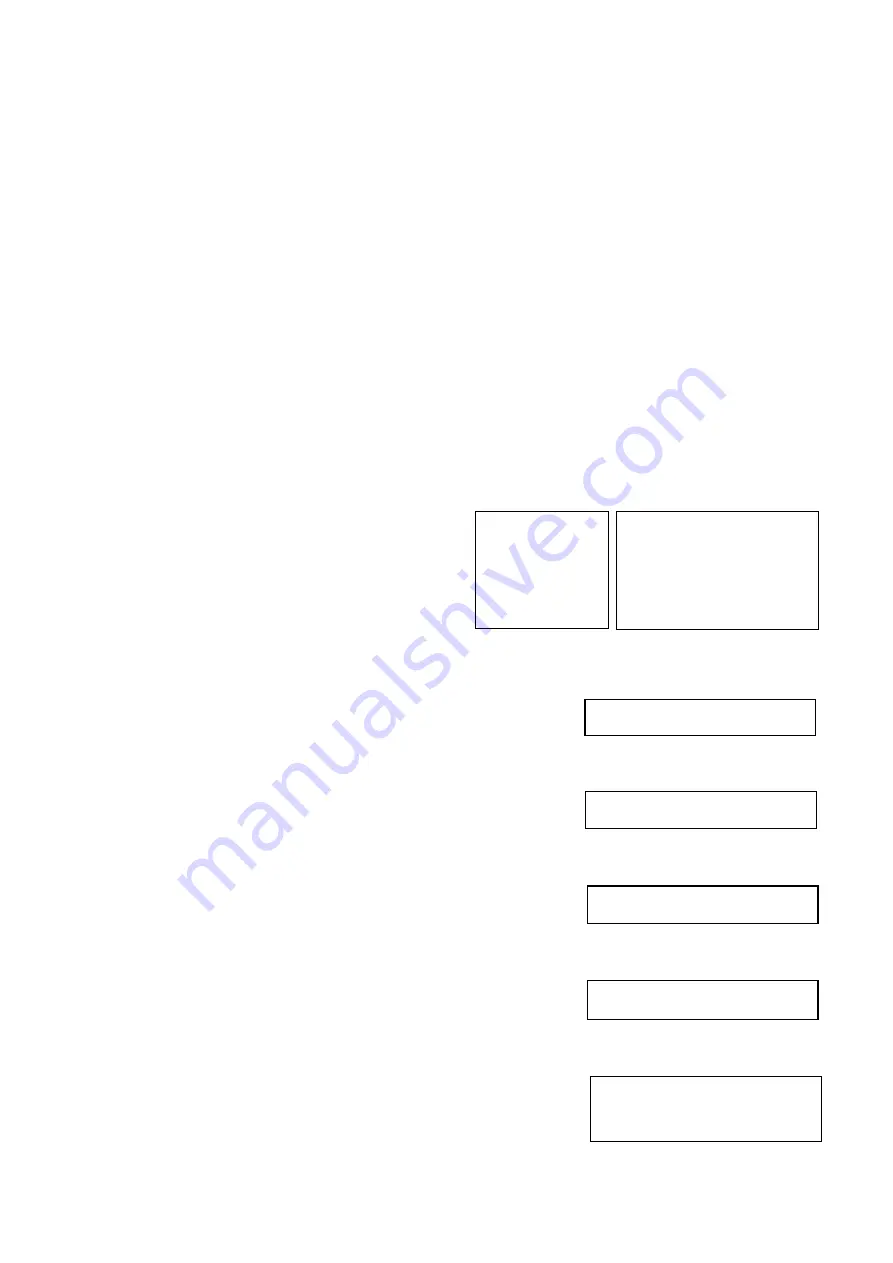
27
720P60, Speed can be selected from the following:
1/1, 1/2, 1/4, 1/8, 1/15, 1/30, 1/60, 1/90, 1/100, 1/125, 1/180, 1/250, 1/350, 1/500, 1/725, 1/1000, 1/1500, 1/2000, 1/3000,
1/4000, 1/6000, 1/10K.
IRIS
: Select the iris the following: CLOSE, F14, F11, F9.6, F8.0, F6.8, F5.6, F4.8, F4.0, F3.4, F2.8, F2.4, F2.0, F1.6
EX-COMP:
(Exposure Compensation)
When MODE is set to one of FULL AUTO, SHUTTER PRI or IRIS PRI, set this item to ON to enable exposure
compensation. When you set EX-COMP to ON, LEVEL appear and you can select the exposure compensation
level from the following:
–10.5, –9, –7.5, –6, –4.5, –3, –1.5, 0, +1.5, +3, +4.5, +6, +7.5, +9, +10.5
If you set the level to 0, exposure compensation will be disabled. Level +10.5 is the brightest and
–10.5 is the
darkest compensation value.
When EX-COMP is set to OFF, exposure compensation does not function.
WHITE BALANCE Menu
The WHITE BALANCE menu is used to select the white balance mode.
MODE (white balance mode)
Select the white balance mode from the following:
AUTO:
This mode computes the white balance
value output using color information from the entire
screen. It outputs the proper value using the color
temperature radiating from a black subject based on
a range of values from 2500K to 7500K. This mode
is the initial setting.
INDOOR:
3200K Base Mode
OUTDOOR:
5800K Base Mode
OPW (One Push White Balance):
The One Push White Balance
mode is a fixed white balance mode that may be automatically
readjusted only at the request of the user (One Push Trigger),
assuming that a white subject, in correct lighting conditions, and
occupying more than 1/2 of the image, is submitted to the camera.
One Push White Balance data is lost when the power is turned off. If
the power is turned off, reset One Push White Balance.
NOTE:
When you select the OPW (One Push White
Balance)
Perform the following operations:
1.
Place an image of white subject (For example: A piece of
white paper) in the center of the screen.
2.
Press the HOME button of the infrared remote controller.
The one-push white balance adjustment is activated.
ATW (Auto Tracking White Balance):
Auto Tracking White
balance (2000K to 10000K), allows the camera to adjust the tone
according to the temperature of the light source illuminating the
subject
USER:
This is a mode that enables you to manually set the
control of
R and B gain up to 256 steps.
NOTE: When you select USER, R. GAIN (red gain) and B. GAIN
(blue gain) appear. You can select each item in the range from 0 to
255.
EXPOSURE
>WHITE BALANCE
>
PICTURE
PAN TILT ZOOM
>
SYSTEM
OSD
WB MODE
AUTO
>
WHITE BALANCE MENU
WB MODE
INDOOR
WHITE BALANCE MENU
WB MODE
OUTDOOR
WHITE BALANCE MENU
WB MODE
OPW
WHITE BALANCE MENU
WB MODE
USER
R GAIN
106
B GAIN
217
WHITE BALANCE MENU
WB MODE
ATW
WHITE BALANCE MENU










































