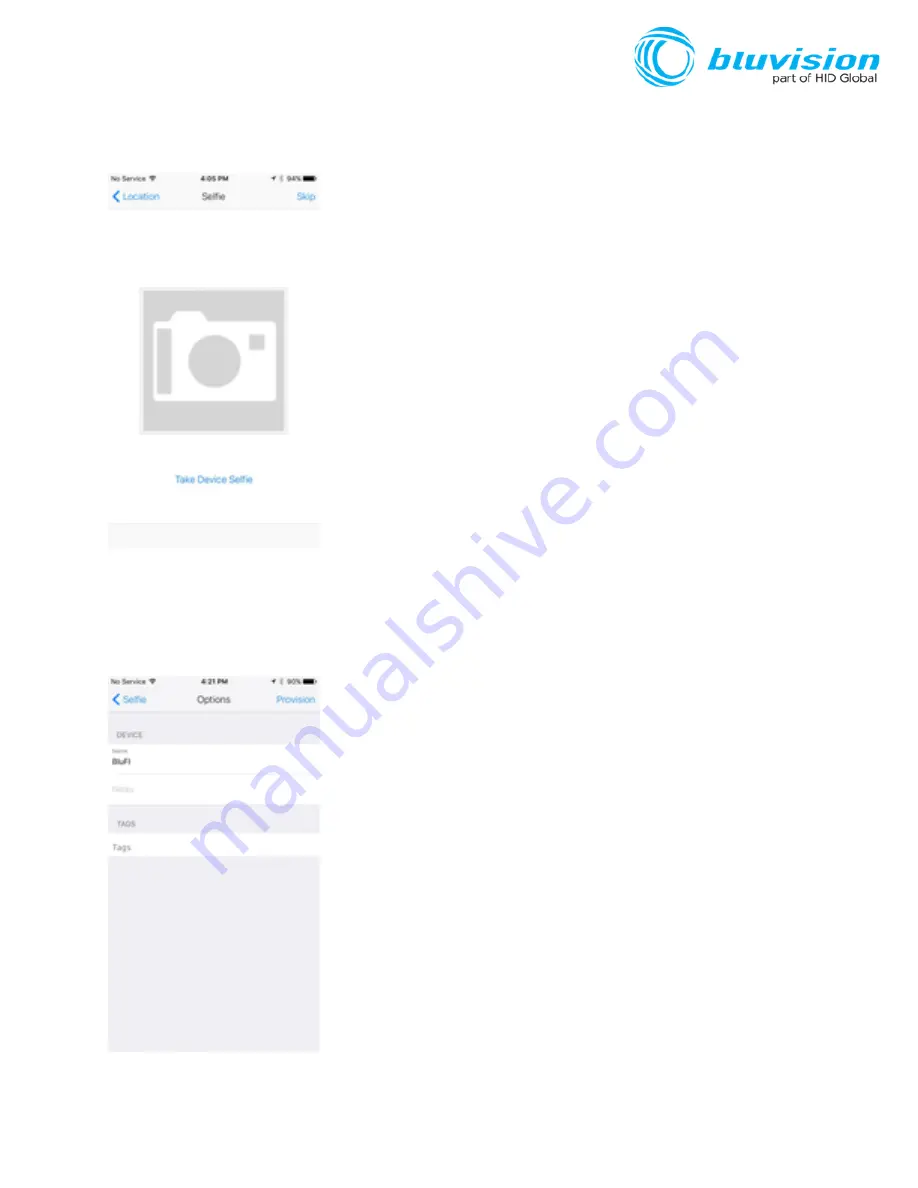
Step 1.7 BluFi Selfie -
Next you will be prompted to take a picture of the BluFi. This is
called a “Selfie” within Bluzone application. This is an
optional step
and is recommended so
that others can easily identify the location of the BluFi after deployment
Step 1.8 BluFi Profile -
Next you will be prompted to enter a name for the BluFi. You may
keep the default name but it is recommended to choose a unique name that is meaningful to
you. At this time you may also add Tags from the template, or create new ones if
needed
. Important: Click Provision after entering the information will submit provisioning
request to Bluzone Cloud













