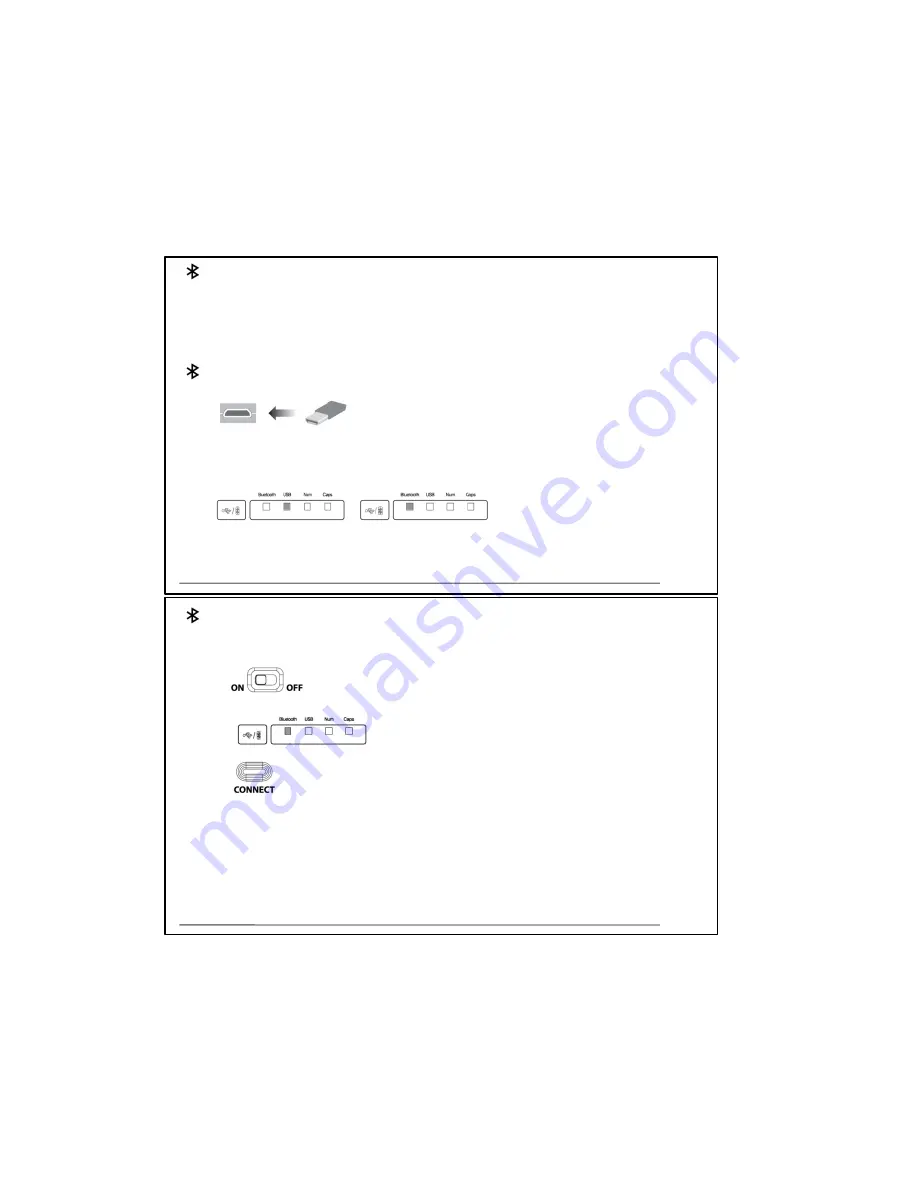
4
3
Usage
•
BlueTalk keyboard support simultanuous connections of wired(USB 2.0) and wierless(Bluetooth 3.0).
•
You can switch freely from USB to Bluetooth (or from Bluetooth to USB) without delay-time.
•
You can use BlueTalk keyboard as a USB keyboard of PC or notebook PC with USB, also, you can use
as a bluetooth keyboard of smartPhone (or smartPad, Notebook PC) at the same time.
•
There needs a bluetooth pairing with the bluetooth HID support device just only one time. (same
device) And then, people can switch freely between USB/Bluetooth support devices.
Wired (USB) keyboard connection
1. Insert micro-USB connector to keyboard’s micro-USB socket.
2. Insert USB connector to PC(notebook)’s USB socket. (USB 1.1 or 2.0 or 3.0)
3. Check that all LEDs are blink which is located right upper side of keyboard fornt side panel.
4. USB device (PC or notebook) is installing keyboard driver automatically.
5. Check that the USB LED is GREEN light after the successful driver insatllation.
6. You can use a BlueTalk keyboard as a USB keyboard after all installation is successful.
* If the installation is failed, please try again upper (1) to (5) after PC reboot.
Wireless (Bluetooth) keyboard connection
1. Turn ON the battery ON/OFF switch which is located on the left upper side of keyboard back side panel.
* It’s don’t care that the switch is ON or OFF when the micro-USB cable is connected.
* The recommended status of the switch is ‘OFF’ because of battery power saving.
2. Press repeat the BlueTalk button until the Bluetooth LED is BLUE light.
3. Press CONNECT button (bluetooth pairing button) more than 3 seconds for bluetooth pairing start.
4. ‘search bluetooth device’ function on the (mobile) device which want to use a bluetooth keyboard.
* Please read your (mobile or notebook, etc.) system’s user manual for how can turn on and set a
bluetooth function.
5. Find the name of ‘BlueTalk Keyboard’ and select it on the (mobile) device.
6. Input the (mobile) device’s requiring pairing code using BlueTalk keyboard’s numeric keypad.
7. Check the (mobile) device’s message of that the BlueTalk keyboard is connected successfully.
* If failed, please check the steps of (1) to (6) and try again.
8. You can use a BlueTalk keyboard as a USB keyboard after all installation is successful.
•
the connect button is located on the left upper side of keyboard back panel.




