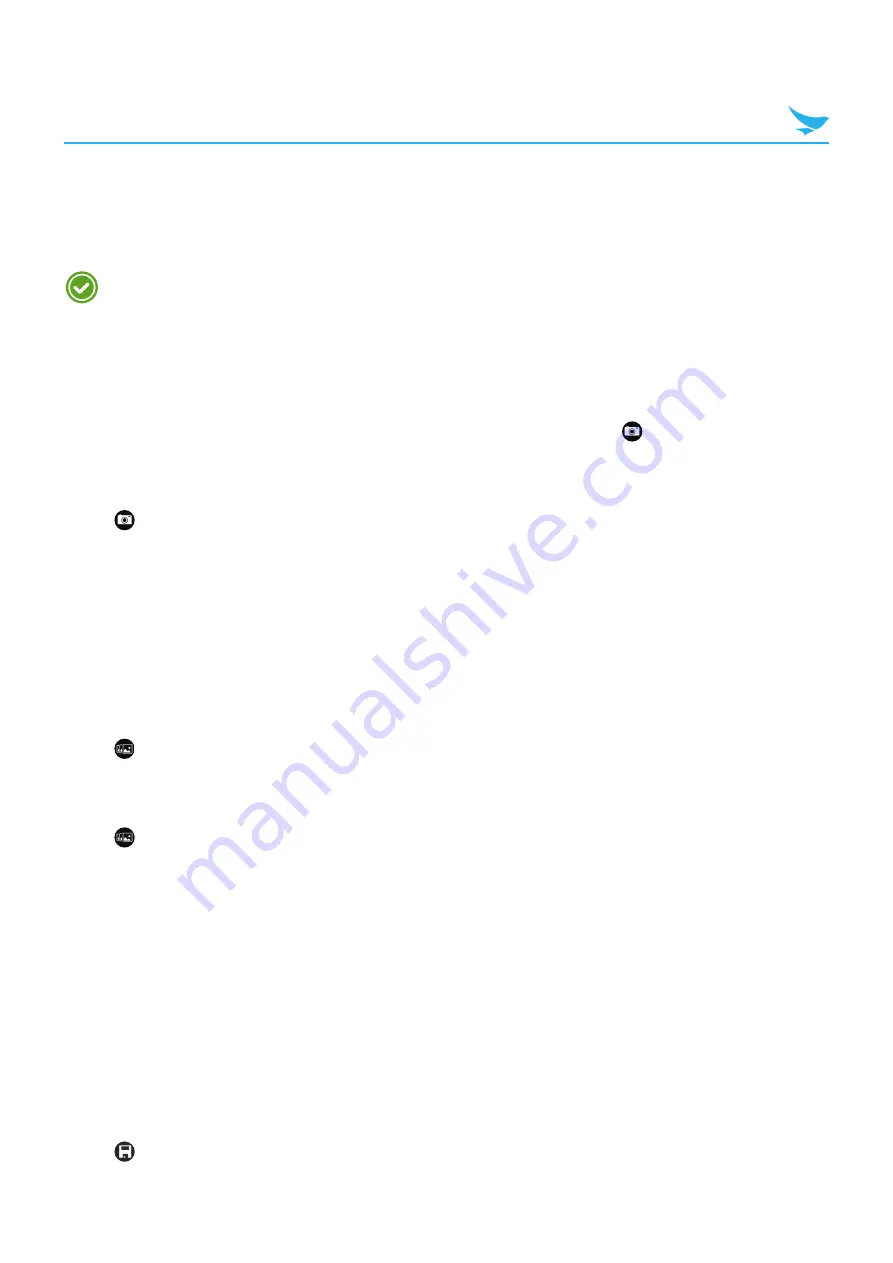
7 Applications (for Windows)
56
7.8 Camera
Use this app to take photos or record videos.
On the Apps screen, tap
Camera
.
t
If a micro SD card is installed, the photos and videos will be saved on the internal storage.
t
The first time you open the Camera app, you will be prompted to add location tags to your
photos and display the information. You can also set the device to record the location information
automatically by referring to
Saving location information to photos and videos on page 58
.
7.8.1 Taking Photos
1
On the Apps screen, tap
Camera
and make sure that camera mode is set to
.
2
Aim the camera at the object and adjust the image. To zoom in or out, spread or pinch two fingers on the
screen.
3
Tap
or the viewfinder to take a photo.
Your device automatically focuses on the object and saves the photo on your Camera Roll in Pictures.
4
To view the photos taken, swipe the screen from the left edge.
7.8.2 Taking Photos in Burst Mode
With burst mode, capture a series of shots in quick succession, browse them, and save the best ones to
your Camera Roll.
1
On the Apps screen, tap
Camera
.
2
Tap
to switch to burst mode in the viewfinder.
3
Aim the camera at the object and adjust the image. To zoom in or out, spread or pinch two fingers on the
screen.
4
Tap
or the viewfinder to take a series of photos.
Your device automatically focuses on the object and saves the photo on your Camera Roll in Pictures.
5
To view the photos taken, swipe the screen from the left edge and tap
burst
at the bottom left to see all the
photos in the series.
To save burst photos
1
On the Apps screen, tap
Photos
.
2
Select a photo taken in burst mode.
3
Tap
burst
at the bottom left to see all the photos in the series.
4
Swipe the filmstrip left or right and tap photos you want to save.
A checkmark will appear on the selected shots.
5
Tap
to save the selected photos to the Camera Roll.
















































