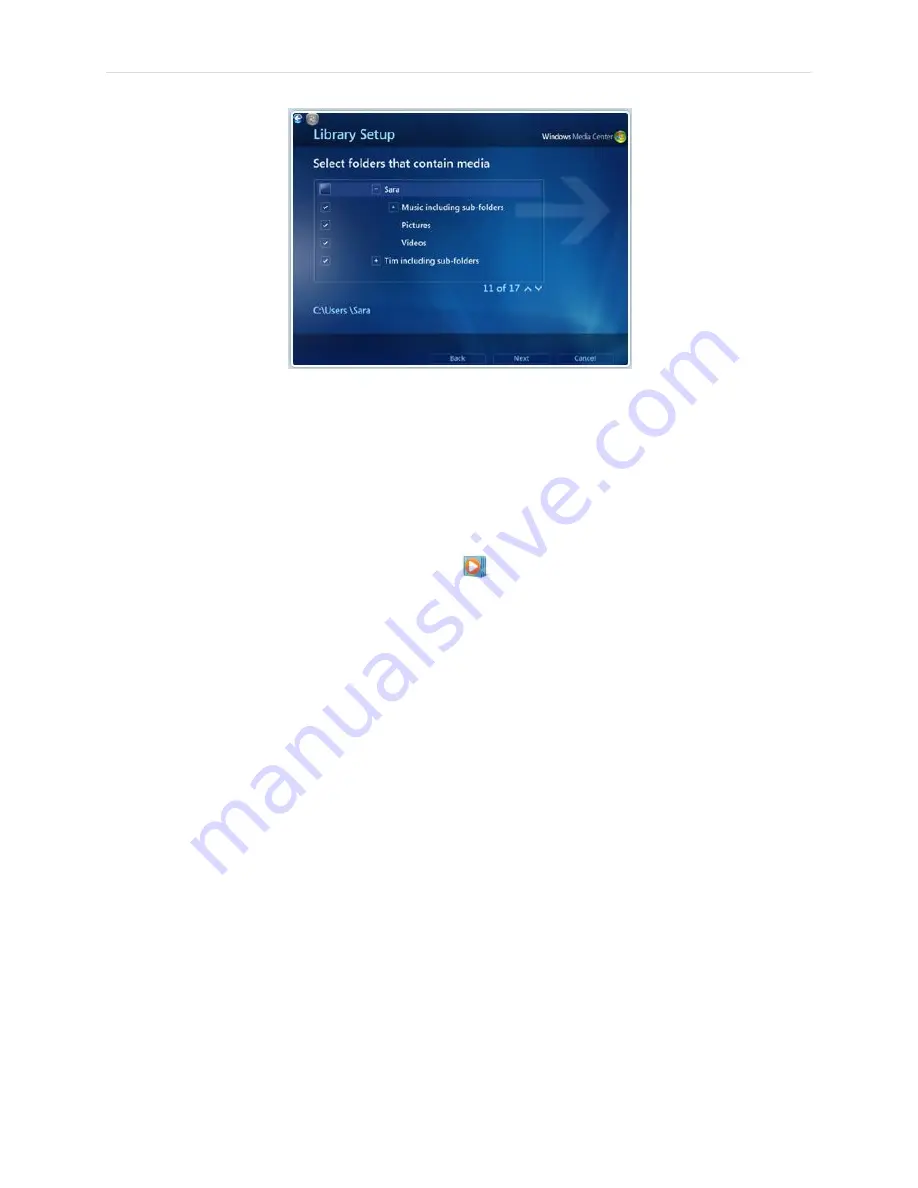
P a g e
|
16
8.
When you have checked all the appropriate folders, click “Next” and then “Finish”.
U
SE
M
EDIA
P
LAYER TO BUILD YOUR LIBRARY
1.
Launch Media Player by clicking on the icon in the lower left tray.
2.
Click on the small arrow under “Library”.
3.
Select “Add to Library”.
4.
When asked which folders to monitor, choose “Advanced Options”.
5.
Select “Add”.
6.
Navigate to your music folder on the NAS. Typically, you will click on “Network” and then your
NAS, and then your music folder.
After you have finished adding files, it may take several minutes (depending upon the size of your
music collection) for the files to appear in the music library.
After this initial setup, Media Player/Media Center will automatically scan your network for any new
music files. In other words, when you rip your CDs by using BitPerfect™ Ripper, your library will
automatically be updated.





























