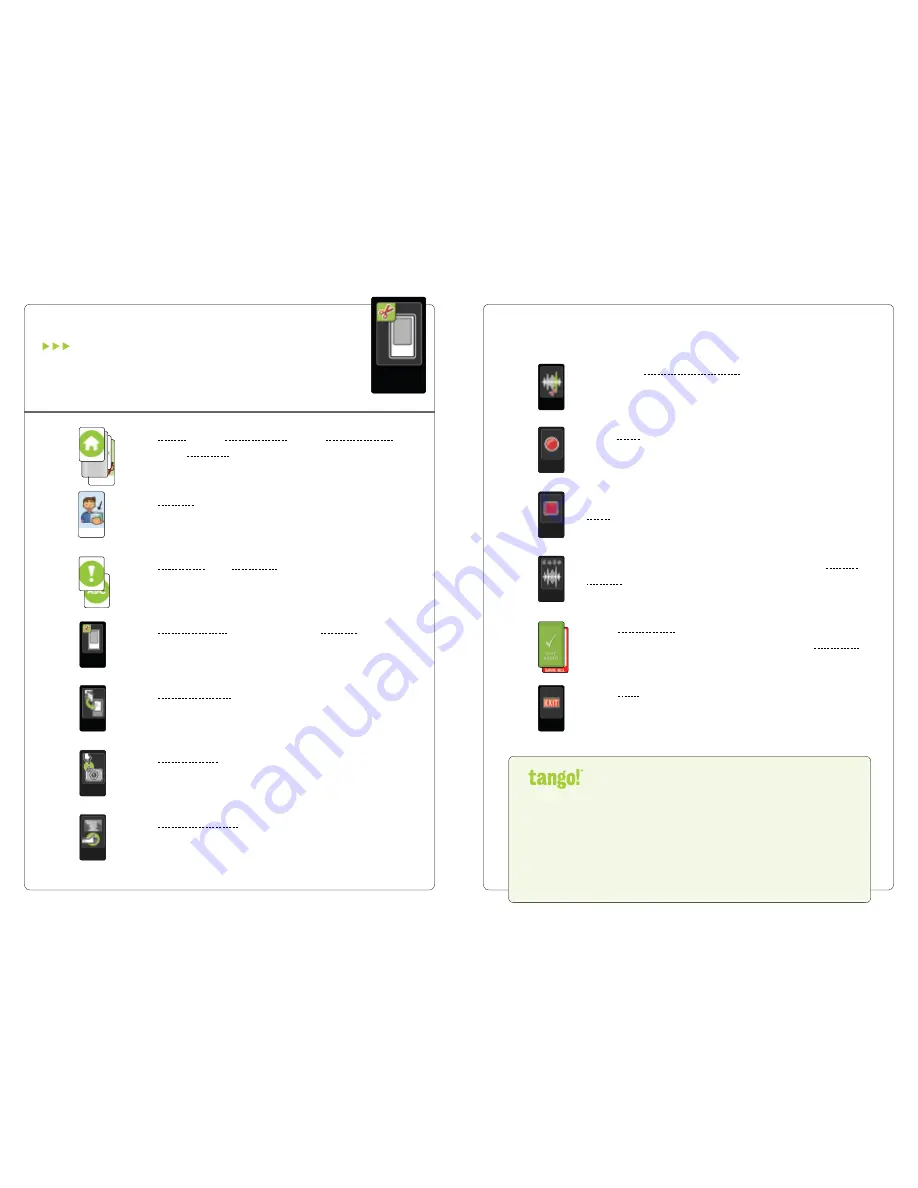
24
5
4
3
2
1
6
7
25
9
8
Customizing and Editing Buttons
The Tango does so much right out of the box! But
you can easily customize any button, create your
own images, use photos, change phrases, and copy
or move buttons from one area to another.
Press
home
. Press
talk topics
. Press
Right aRRow
.
Then press
Reading
.
Press
things
. You’ll see a variety of types of books.
Press
poptalk!
and
spelling
at the same time, then
quickly release. You’ll see black buttons and red type.
You’ve entered Programming Mode.
Press
edit existing
. You’ll be shown
things
. Choose
the button you want to edit.
Press
change image
. You’ll have a choice of replacing
the image with another stored image. Or you can use
the built-in camera to take your own photo.
Press
take photo
. Take a picture of something
you like to read.
Press
Use this photo
.
Now press
edit aUdio phRase
. You’ll be taken
to our Audio Programming Page.
Press
Redo
. Speak whatever you want into the microphone.
Remember, wait one second before speaking and for best
results, speak four inches away from the microphone.
When you’re done speaking, the Redo button now says
stop
. Press that button to end your recording. You can
also type and synthesize a phrase.
Now, turn your voice into a kid’s voice. Press
voice
moRph
, and choose the appropriate Morph.
Press
save aUdio
. (The Message Strip always prompts
your next action.) When you’re done, press
save all
.
Until you do this, none of your changes will be saved.
Press
exit
. Look! There’s your new button!
Shout-out
When you enter Programming Mode, you’ll see Edit Choices.
But when you press the Right or Left Arrow, you’ll find User
Preferences. Here, you can easily customize the Tango to fit the
needs of any individual. Feel free to explore the various options
and toggle features we offer. We think you’ll actually have fun!















