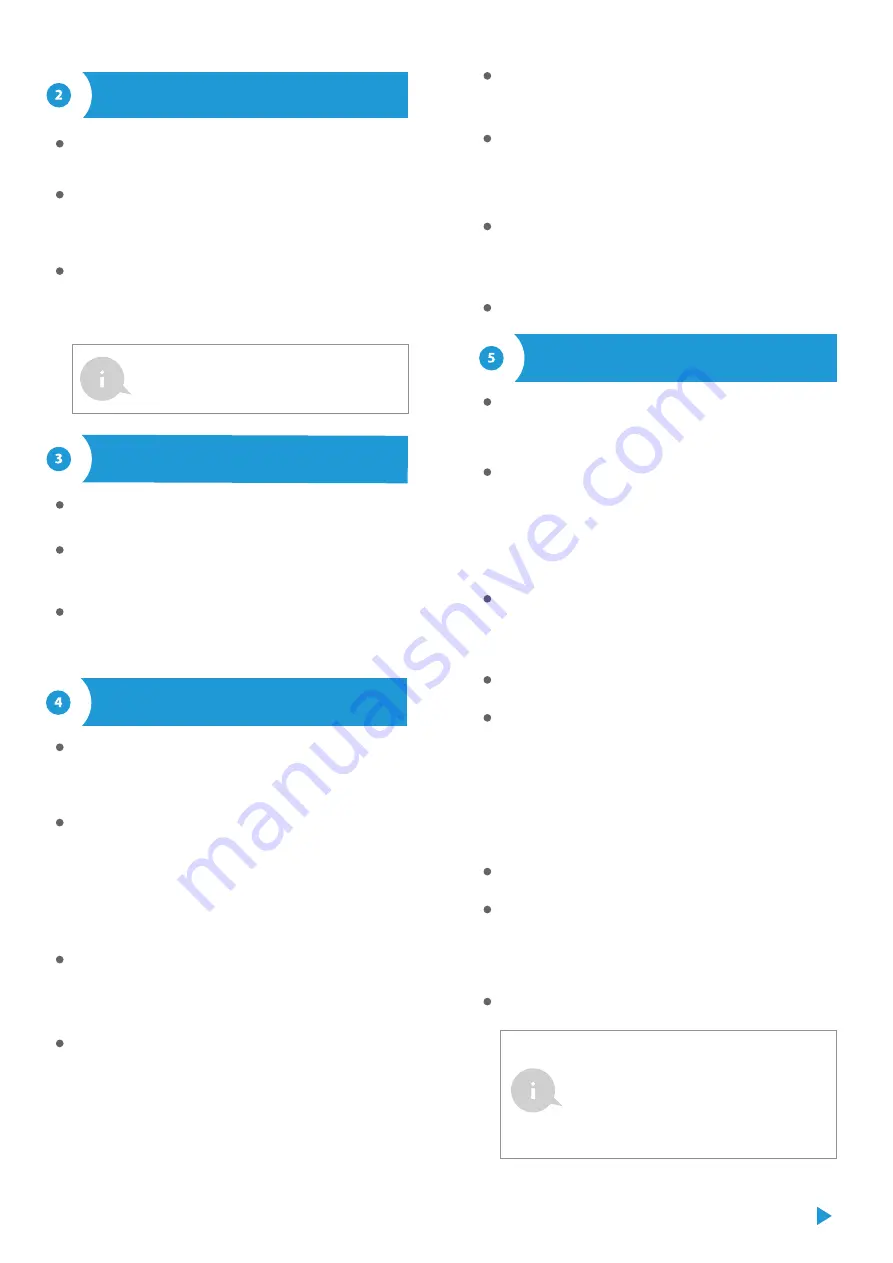
ACTIONS / TEMPERATURE REGULATOR
FIRST START
MEASURING DATA
DEVICE SETTINGS
Download the free wBox application. If you have an Android
mobile device, you will find the application in the Play Store. For
iOS devices the application is in the App Store.
The main screen of the controller shows the current temperature
readings from individual probes, below there is a trend indicator
for its changes.
Historical measurement data is available by clicking on the
diagram icon in the upper right corner of the screen which is
displayed only when the device has access to the Internet - the
data are stored only on the BleBox server.
Historical measurement data can be exported for further analysis.
The export form will be displayed after clicking on the cloud icon
in the upper right corner of the screen.
Go to the configuration ("Settings" icon in the upper right corner
of the screen). In the "Main configuration" section, you can
change the name of the device that is displayed in the wBox
application. The "Status LED enabled" option allows you to turn
off the built-in LED on the device.
To communicate with the device from outside the local Wi-Fi
network, from anyplace in the world, through the wBox applica-
tion, the option "Enable remote access" must be set to "Yes".
Selecting the option "Yes" also means accepting to send measu-
rement data to blebox.eu server in order to process them and
archive them together with the location. Setting this option to
"No", will cause no access to the controller from outside the
internal network or access to the historical data; it will only be
possible to obtain a visualization of the current values.
You can disable the individual sensor display on the main screen by
setting the "Sensor on" option to "No". In the "Name" field, set a
friendly name for the sensor, eg. "air temperature".
The controller allows you to send control commands to other
controllers of the wBox series through the home WiFi network,
through the so-called API, which allows you to build eg. a tempera-
ture control system.
When editing actions, select "Control other device" as the "Action
type", select "Temperature higher than" or "Temperature lower
than" as the "Trigger". In the "Trigger parameter" field, enter the
temperature limit value, expressed in degrees Celsius, by which,
after being reached, the action will be triggered, e.g. "20". Selecting
the "Do not trigger more often than" option will trigger the action
at every specific time, set in the "Value in minutes" field, throughout
the period of the exceeded value.
Click on the "Select device" button. The controller will search the
network for compatible devices and display them in a list. Select
the device you want to control and click the "Select" button. If the
device is not listed you must use the general API control method
described further.
Then in the "Call API" field enter the API command that the driver
will call.
The most popular API commands for switchBox and shutterBox are
presented below. It was assumed that the IP address of the device
which will be controlled is: 192.168.1.123
Switching on the radiator via switchBox: http://192.168.1.123/s/1
Switching off the radiator via switchBox: http://192.168.1.123/s/0
Opening the roller shutter via shutterBox: http://192.168.1.123/s/u
Closing the roller shutter via shutterBox: http://192.168.1.123/s/d
If the device was not on the found list or you want to control
another device in the network, select "Call URL" as "Action type".
In the "URL" field, enter the API command preceded by the http
protocol prefix and the IP address of the wBox device which will be
controlled. The IP address can be found in the device settings.
Caution! All the controllers must be in the same subnet, usually the
subnet of a home router.
Confirm the entry with the "Save" button.
The "Probe" table displays a list of found probes with the current
temperature values. To recognize the probes heat one of them e.g.
by holding it in your hand. Refresh the temperature readings by
pressing the button with two arrows .Select from the list the probe
you want to assign to the given sensor.
The "Temperature value shift" option allows to correct the tempera-
ture reading from the probe by a constant value. Settings can be
made with a slider or by filling a value in the field. This option is
useful in case of unusual probe installation when it turns out that
the probe lowers or increases the real temperature. Default: 0°C.
Confirm the settings by clicking the "Save" button just below.
Setting the "Enable event log" option to "Yes" will cause the
device to record events (e.g. sending the notification set in the
"Actions" section) in the BleBox cloud system. This allows the
history of the events to be viewed later also when the controller is
offline.
In the "Sensors" section, you can configure the temperature
probes connected to the device. The probes are detected
automatically after the first power connection and assigned,
based on identifiers, to individual tabs that represent a given
sensor (or rather its place of installation, e.g. water temperature,
air temperature, etc.). Further configuration is carried out
independently for each of the connected probes, on individual
tabs.
By using your mobile phone or tablet, connect it to the device
wireless network. To do this, enter to your smartphone or tablet
settings, then go to setting of the WiFi network and find the
network name „tempSensorAC-xxxxxxxxxx” where xxxxxxxxxx is
the serial number of the device. Connect to this network.
Open the wBox application. A device will appear at the top of the
screen. To add it to the application, click on "+" on the right side
of the name. To preconfigure the controller, click on the default
device name.
You can also set the configuration using the web
browser of your phone / tablet. After connecting to
the wireless network of the controller, turn on the
browser and go website www.blebox.eu
The temperature regulator requires a hysteresis
configuration, it means, a certain difference
between the switch on temperature and the switch
off temperature. In the case of the radiator control,
the switch on temperature must be lower than the
switch off temperature, e.g. "Temperature lower
than: 19°C, action: turn on", "Temperature higher
than 21°C, action: turn off".




