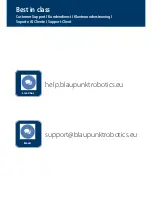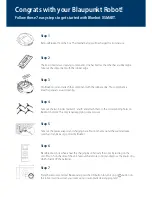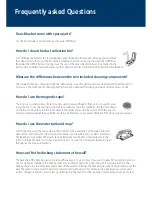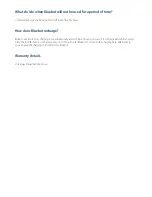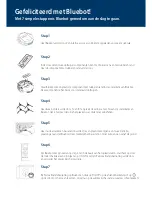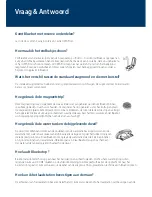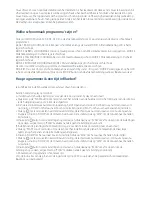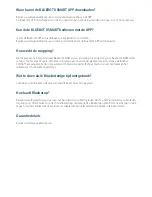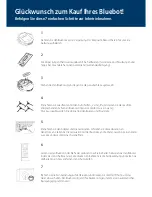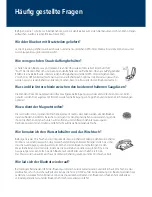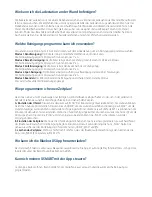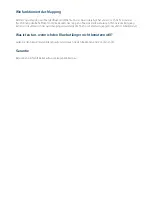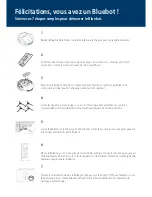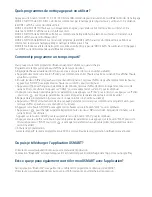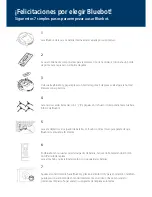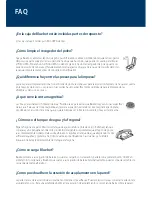Which cleaning programs can I use?
Press MODE button X1, X2, X3, X4, X5 on remote control to shift between different cleaning modes:
MODE 1: EDGE CLEANING: Robot will start along wall cleaning. Remote LCD display MODE 1 at lower right corner.
MODE 2: AREA CLEANING: 2X2 square meters in zig-zag pattern. Remote LCD display MODE 2 at lower right corner.
MODE 3: RANDOM CLEANING: Robot will start random cleaning. Remote LCD display MODE 3 at lower right corner.
MODE 4: INTENSIVE CLEANING: Remote LCD display MODE 4 at lower right corner.
Robot will start MAX-cleaning mode and cleans the same room two times
MODE (5): Robot will stop cleaning and standby. (There is no“MODE 5 displayed on remote LCD panel)
Press ‘MODE’ on the remote control while Bluebot is switched on.
Where can I download the XSMART APP?
Visit www.blaupunktrobotics.eu for the APP manual.
The “BluebotXS” APP is available for iOS and Android and can be downloaded in App store or Google play.
Can I also control my XSMART with APP?
Yes the “BluebotXS” APP allows you to remotely control and schedule XSMART.
Visit www.blaupunktrobotics.eu for more information and to download the APP.
How does the mapping work?
With the help of Gyro mapping, Bluebot XSMART knows where it has cleaned already and where it did not clean yet.
XSMART is able to clean your home with a higher efficiency in Zig-Zag pattern, without missing a spot. Once you
started Bluebot XSMART, it will automatically start mapping. (Except with Edge and Random mode).
How do I program a time schedule?
You can only program Bluebot when it is switched on or charging.
Schedule on Display Panel on Robot Unit
A. Setting robot current time (Make sure the robot is in standby or power on status).
a. Short press ”PLAN” button to start current time setting. The LED panel will show the current system time.
b. Then the left two numbers on LED panel will flash. The left two numbers stands for Hour, Press “HOME” to increase
hour or “MAX” to decrease it.
c. Press shift to minute setting mode, the right two numbers stands for Minute on LED panel will flash.
Press “HOME” to increase it or “MAX” to decrease it.
d. Press button to save the setting, then press “PLAN” to exit (Before the setting is saved, if press
“PLAN” to exit, the current setting will be invalid).
B. Setting the scheduling time (Make sure the robot is in standby or power on status).
a. Press ”PLAN” and hold it for 3 seconds to start scheduling, then the left two numbers on LED panel will flash.
b. Press “HOME” button to increase hour or “MAX” button to decrease it.
c. Press to enter minute setting mode, the right two numbers on LED panel will flash. Press “HOME” button to increase
it or “MAX” button to decrease it.
d. Press again to save the setting, then press “PLAN” button to exit (Before the setting is saved, if press
“PLAN” to exit, the current setting will be invalid).
C. Cancel the scheduling
Follow above step B, set the scheduling time to be 00:00 and exit. Then Bluebot schedule will be canceled.