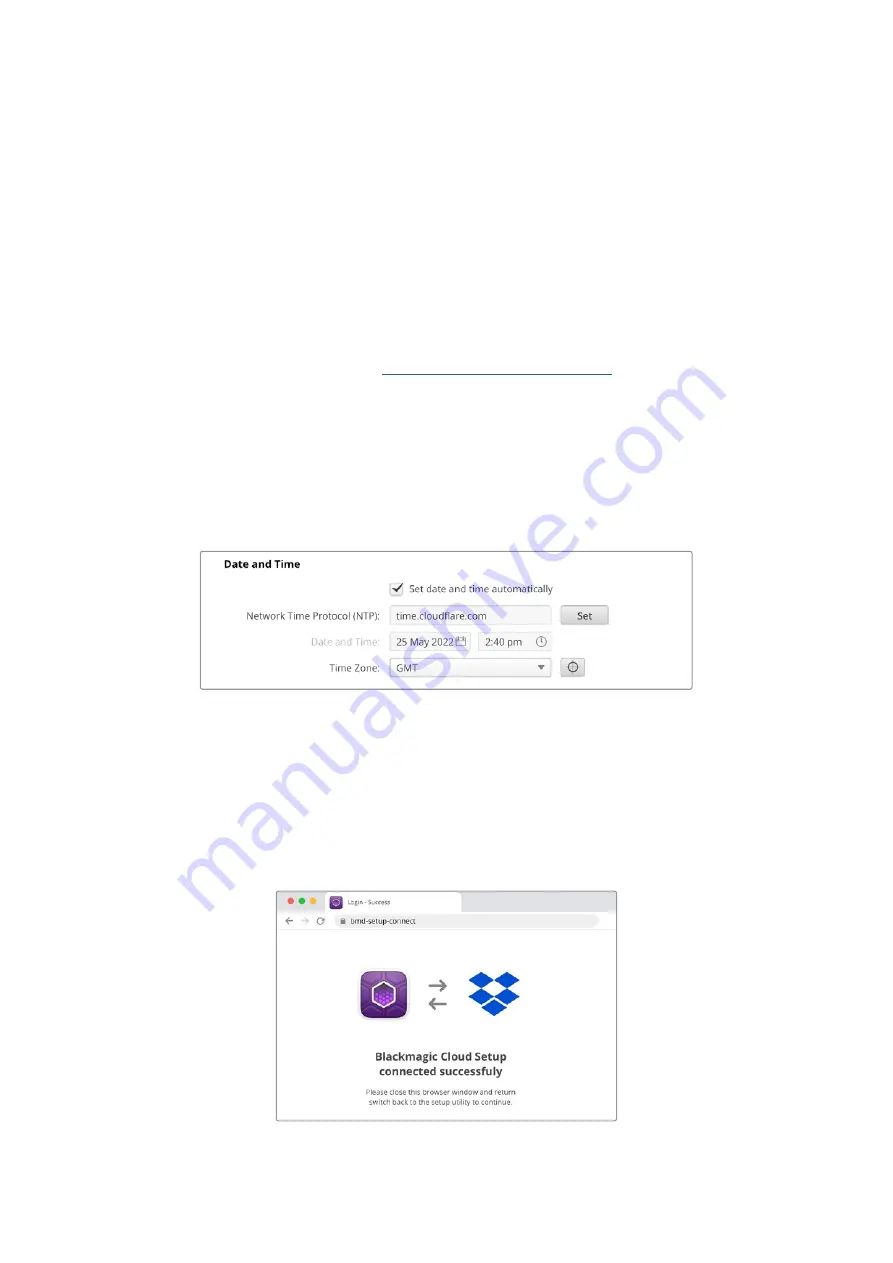
Monitoring
The HDMI monitor output lets you see the status of your cloud store in real time. Simply plug
in a TV or monitor. You can see a storage map, speed graphs, sync, active users and power
status. For more information, refer to the ‘HDMI monitor output’ section.
That’s all there is to getting started! Keep reading this manual for information about how to
sync to your online services, set sync folders and direction, plug in USB drives and more.
Adding Syncs
The first step to adding syncs is to download and install Blackmagic Cloud Store Setup from the
Blackmagic Design support center at
www.blackmagicdesign.com/support
After installing the software, launch Blackmagic Cloud Store Setup and click on the settings icon
to open the settings for your cloud store. The sync settings are located in the ‘cloud sync’ tab.
Setting Date and Time
Cloud services such as Dropbox or Google Drive require the correct date and time to sync to
your Blackmagic Cloud Store. By default, your cloud store will use the Cloudflare NTP server to
automatically set the date and time.
To sync your online account with Blackmagic Cloud Store all you need to do is sign into your
online account using the cloud sync settings, set the folder you want to sync to and set the sync
direction.
Sign into Dropbox and Google Drive
1
Click on the ‘sign in’ button for the Dropbox or Google Drive account. A sign in window
will appear.
2
Sign into Dropbox or Google Drive.
8
Adding Syncs









































