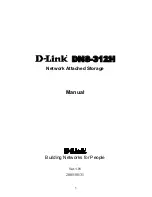Connecting to a Network
For the fastest file transfer speeds, connect a 10G Ethernet connector
from your cloud store to a port on your 10G network switch. We
recommend using CAT 6A Class E or F network cables for longer cable
runs. If you have a 1G network switch, connect using your cloud store’s
1G Ethernet connector.
What is 10G Ethernet?
10G Ethernet is a very fast Ethernet connection used in the latest Ethernet
switches capable of transferring data at up to 10 Gb/s. 10G Ethernet is
perfect for video workflows where files are typically very large.
1G Ethernet connectors are provided for slower connections such as the
internet or slower computers. They are part of your cloud store’s built in
Ethernet switch and help keep the faster 10G ports free.
TIP
If your computer does not have a 10G Ethernet port but has a Thunderbolt 3 port,
you can plug in using a Thunderbolt 3 to 10G Ethernet adapter. This means you will get
faster transfer speeds than you would via a 1G Ethernet port. These adapters are also
available as PCIe cards that you can install in your computer.
Accessing Storage
To access storage on a Mac computer:
1
Open Finder and click on ‘network’ in the sidebar menu.
2
Double click on your Blackmagic Cloud Store in the list.
3
Now double click on internal storage.
Your Blackmagic Cloud Store will now appear in the locations sidebar.
To access storage on a Windows computer:
1
Click on the ‘Network’ menu item in File Explorer sidebar. You will see your Blackmagic
Cloud Store listed.
2
Double click on your cloud store and a Windows security dialog box will appear
asking for network credentials.
3
Set the username and password to ‘guest’.
NOTE
If your computer fails to connect, your cloud store may belong to a
Windows workgroup. Use ‘workgroup\guest’ as your username and ‘guest’ as
your password to log into your storage.
4
Click ‘OK’.
You will now see your cloud store in the File Explorer window and can access the storage like
any other network drive.
Alternatively, you can access your storage from the setup utility. On a Mac computer click the
‘Show in Finder’ button. On a Windows computer this button is ‘Show in File Explorer’.
7
Getting Started