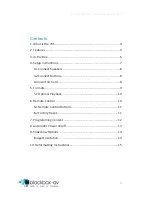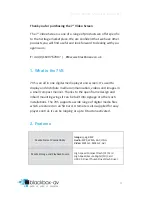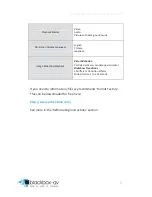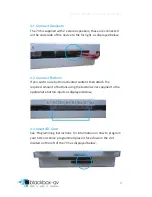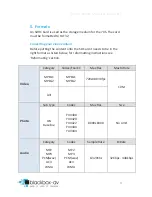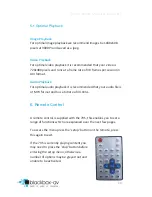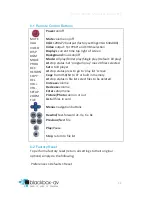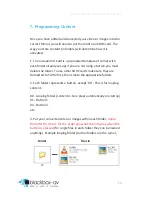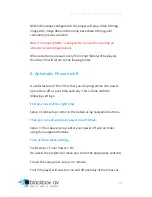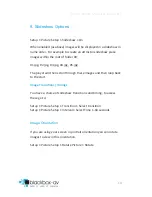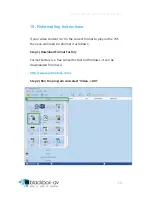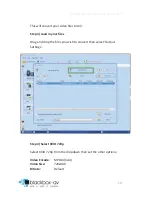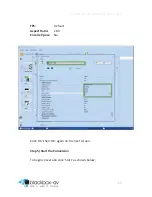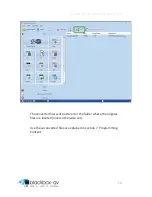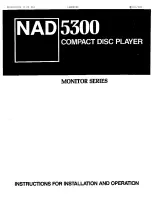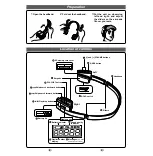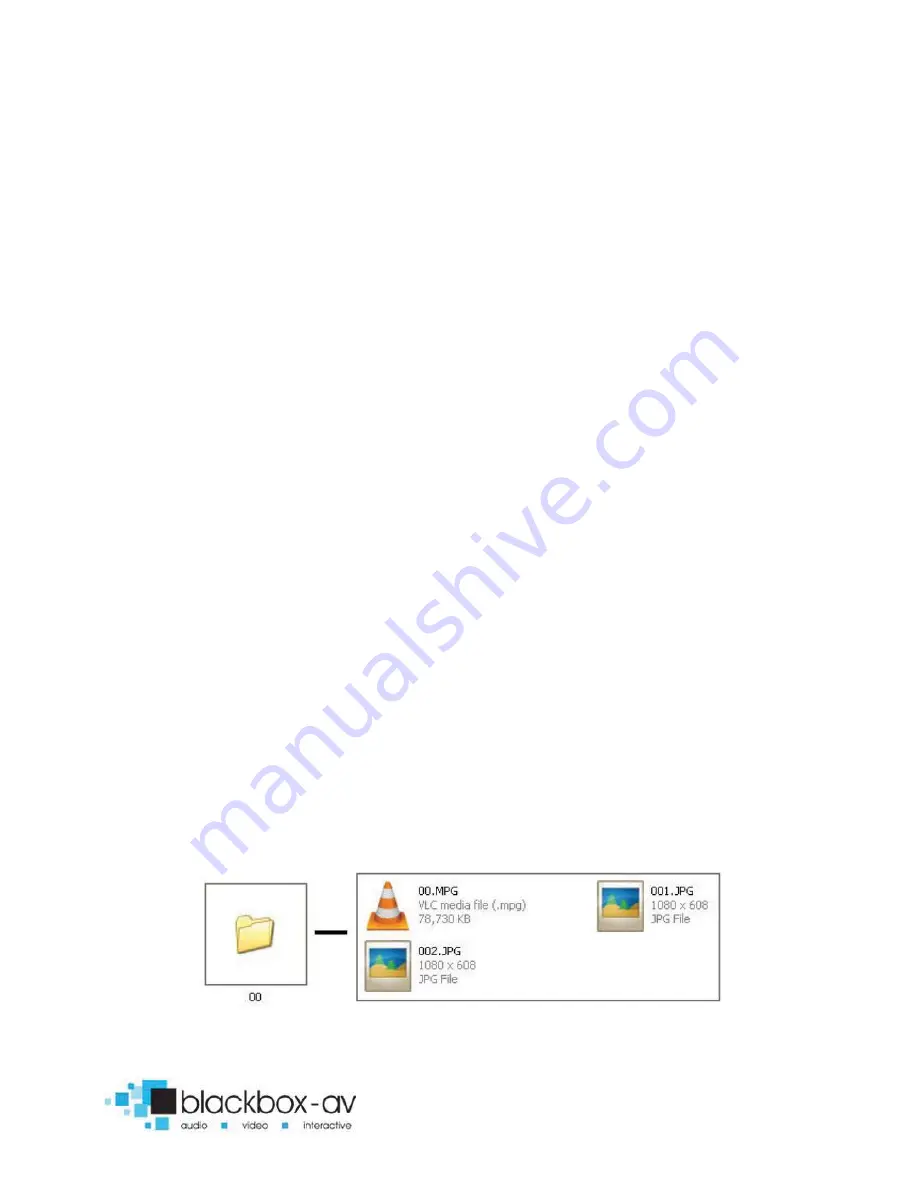
7” Video Screen Manual v1.1 Dec 2015
12
7. Programming Content
Once you have edited and converted your video or images into the
correct format you will need to put them onto an SDHC card. The
way you store content (in folders) will determine how it is
activated.
1. The included SD Card is a pre-loaded template (it comes with
each folder already set-up) If you are not using a button you must
delete the folder. To use other SDHC cards make sure they are
formatted to FAT32 first, then create the appropriate folders.
2. Each folder represents a button, except ‘00’ - This is for looping
content.
00 - Looping folder (content in here plays automatically on startup)
01 - Button 1
02 - Button 2
etc.
3. Put your converted video or images within each folder,
name
them 00, 01, 02 etc. for the order you want them to play when the
button is pressed
(for single files in each folder they can be named
anything). Example looping folder (button folders are the same);
Folder
Files in