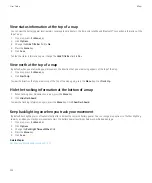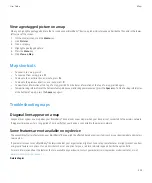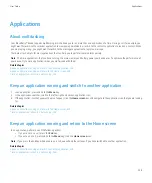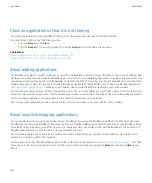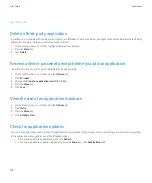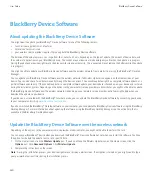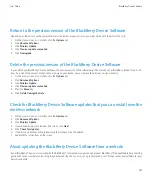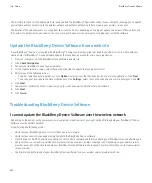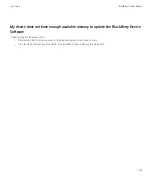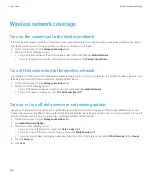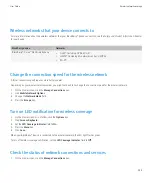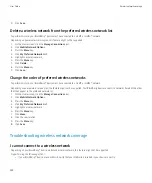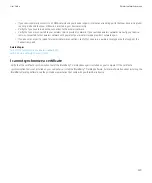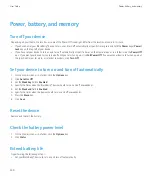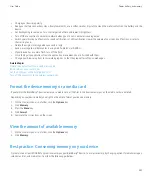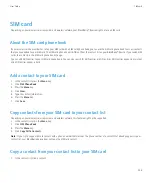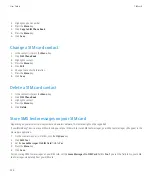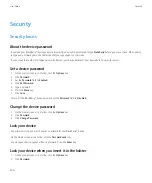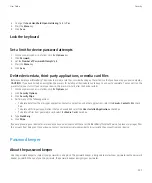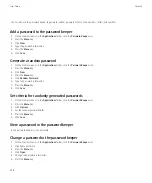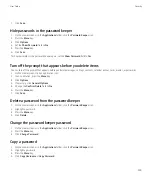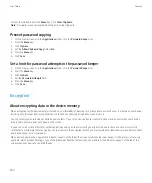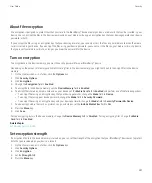2. Click
Services Status
.
Roaming
About roaming and international roaming
In most cases, your BlackBerry® device automatically connects to the appropriate wireless network when you travel outside your wireless service
provider's coverage area. Sometimes you might have to provide login information before you can access a wireless network. When you roam,
a triangular roaming indicator appears at the top of the Home screen.
If your device requires a SIM card, your wireless service provider might need to set up your SIM card with roaming services before you can roam.
If your device normally connects to a CDMA network and your device supports international roaming, you might need to get a SIM card that
is set up for international roaming from your wireless service provider. Your phone number stays the same when you travel internationally.
For more information about roaming and roaming fees, contact your wireless service provider.
Switch wireless networks manually
To perform this task, your wireless service plan must include this service and your BlackBerry® device must be connected to a GSM® or
UMTS® network.
Your device is designed to switch to an appropriate wireless network automatically when you travel.
1.
On the Home screen, click the
Manage Connections
icon.
2. Click
Mobile Network Options
.
3. Change the
Network Selection Mode
field to
Manual
.
4. Click
Scan for Available Networks
.
5. Click a wireless network.
6. Click
Select Network
.
7. Press the
Menu
key.
8. Click
Save
.
To connect to your wireless service provider's wireless network again, change the
Network Selection Mode
field to
Automatic
.
About wireless coverage indicators
Indicators in the top right-hand corner of the Home screen display the wireless coverage level for the area in which you are using your
BlackBerry® device. For more information about wireless coverage areas, contact your wireless service provider.
The indicator that displays five ascending bars provides information about the strength of the wireless signal. Three or more bars indicates a
strong signal. A reduced signal display might indicate increased power output from your device as it attempts to connect to a weak signal.
User Guide
Wireless network coverage
236