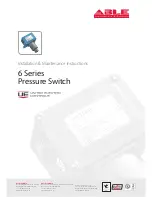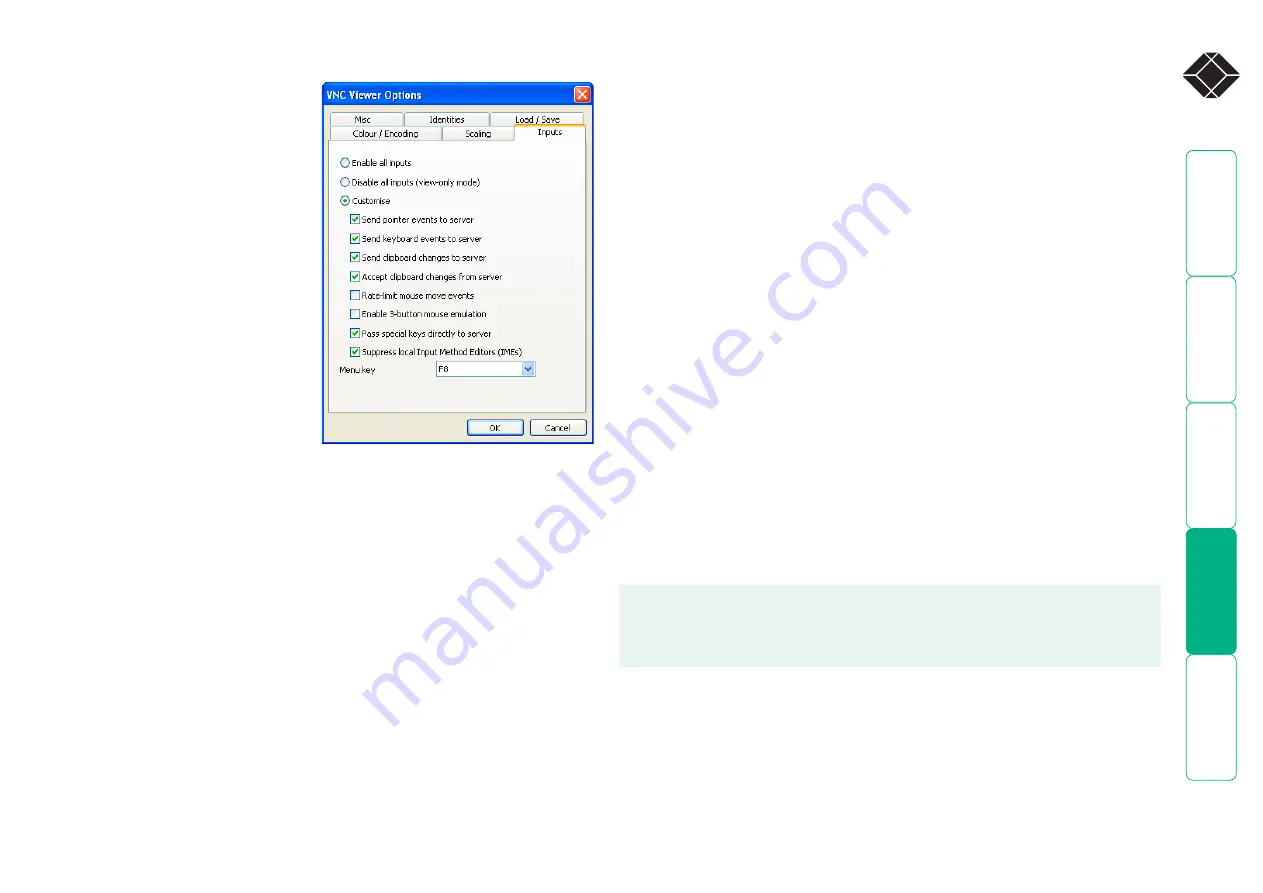
®
Inputs
Enable all inputs
When selected, allows keyboard,
mouse and clipboard data to be
transferred between server and
viewer systems.
Disable all inputs (view-only
mode)
When selected, prevents control
data being passed between server
and viewer. Viewer can display the
server output, but cannot control it.
Customise
Allows you to select which data can
be transferred between server and
viewer.
Send pointer events to server
When un-ticked, the VNC viewer
will not send mouse movement
or click data to the ServSwitch CX
Quad IP or host system.
Send keyboard events to server
When un-ticked, the VNC viewer will not send keyboard information to the
ServSwitch CX Quad IP or host system.
Send clipboard changes to server
This feature is restricted to software server versions of VNC and has no effect on
ServSwitch CX Quad IP installations.
Accept clipboard changes from server
This feature is restricted to software server versions of VNC and has no effect
on ServSwitch CX Quad IP installations, except for retrieving the activity log as
described in the logging and status section.
Rate-limit mouse move events
When ticked, this feature reduces the mouse movement information that is
sent to the ServSwitch CX Quad IP and host system. This is useful for slow
connections and you will notice that the remote cursor will catch up with the
local cursor roughly once every second.
Enable 3-button mouse emulation
This feature allows you to use a 2-button mouse to emulate the middle button
of a 3-button mouse. When enabled, press the left and right mouse buttons
simultaneously to create a middle button action. You are advised to generally
use a 3-button mouse.
Pass special keys directly to server
When ticked, ‘special’ keys (the Windows key, the Print Screen key, Alt+Tab,
Alt+Escape and Ctrl+Escape) are passed directly to the ServSwitch CX Quad IP
rather than being interpreted locally.
Menu key
This feature allows you to select which function key is used to display the VNC
viewer options menu. The menu key is only way to exit from the full screen
viewer mode.
IMPORTANT: If you make any changes to the options given here and wish to
retain them for successive connection sessions, you must save the changes.
To do this, change to the ‘Load/Save’ tab and click the ‘Save’ button within the
‘Default’ section.