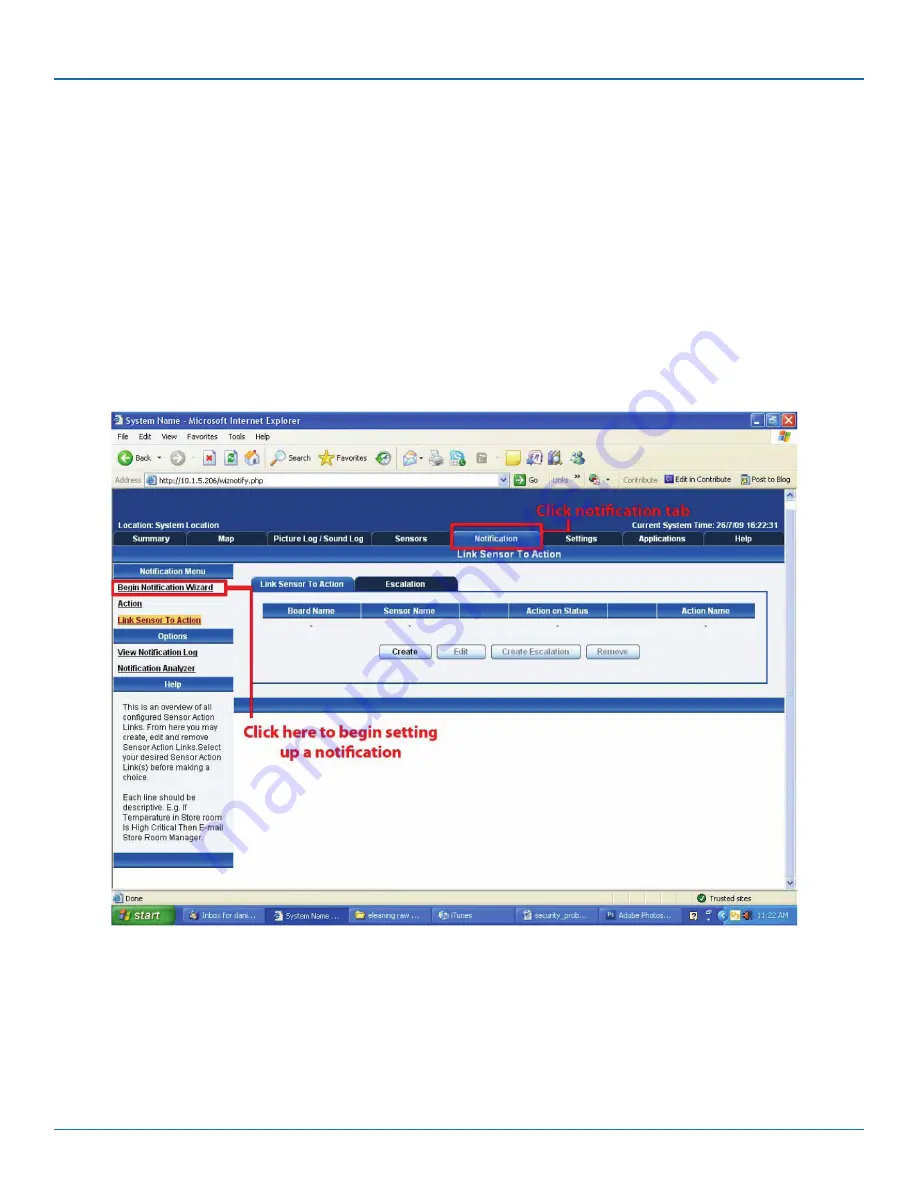
724-746-5500 | blackbox.com
Page 18
724-746-5500 | blackbox.com
ServSensor EXP DC16
4. Notifications
Set up a notification to define what to do when the sensor gives a reading beyond your previously set thresholds. This allows you
to determine how you will be notified that a sensor's reading has reached the specified parameters (high warning, critical, etc.).
4.1 Adding a Notification
1. Login as the administrator.
2. Click the “Notification” tab.
3. Click the “Notification Wizard.” Figure 4-1 appears.
Figure 4-1. Notification Wizard tab.
4. The Notification Wizard page (see Figure 4-2) is displayed.






















