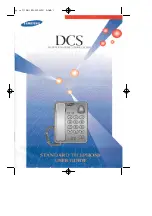User Guide – BizTouch™
IP2
50 Stiles Road • Salem, NH 03079 • 603-870-9400 • www.bizfon.com
© 2004 InSciTek Micros ystems, Inc. All rights reserved. Bizfon is a registered trademark. All other names may be trademarks or registered trademarks of their
respective owners
Revised: 31 January 2005
Page 2
INTRODUCTION TO YOUR BIZTOUCH™
IP2
Your new BizTouch™ IP2 phone supports two modes of operation: PBX Mode and Key System Mode. Your system
administrator has pre-configured the phone for one of these two modes. The programmable buttons on the phone function
differently depending on the mode of the phone. Refer to the section that describes your phone.
BizTouch™
IP2