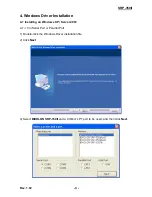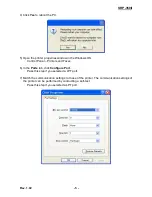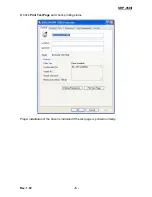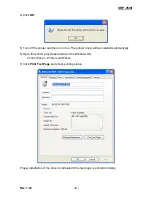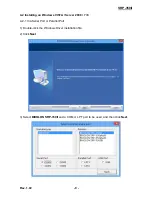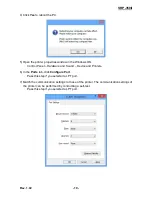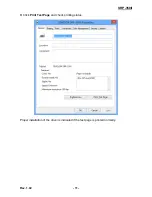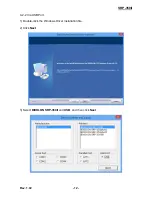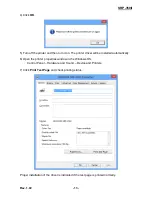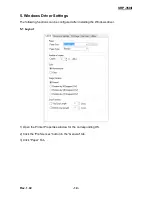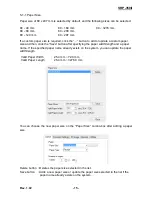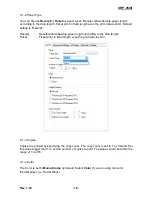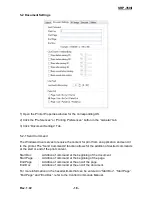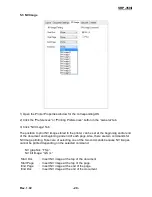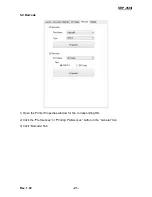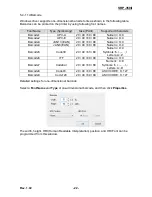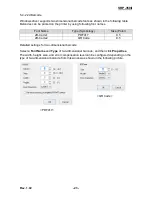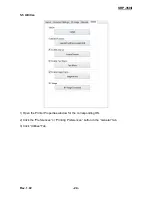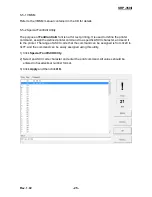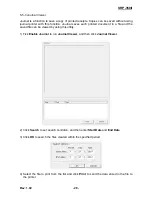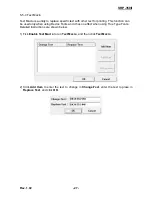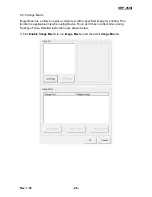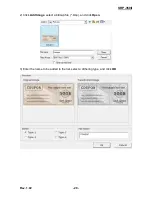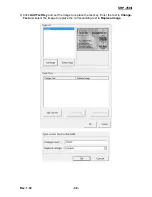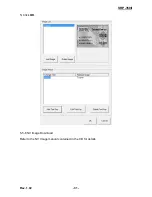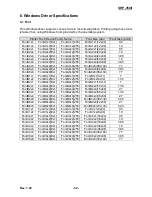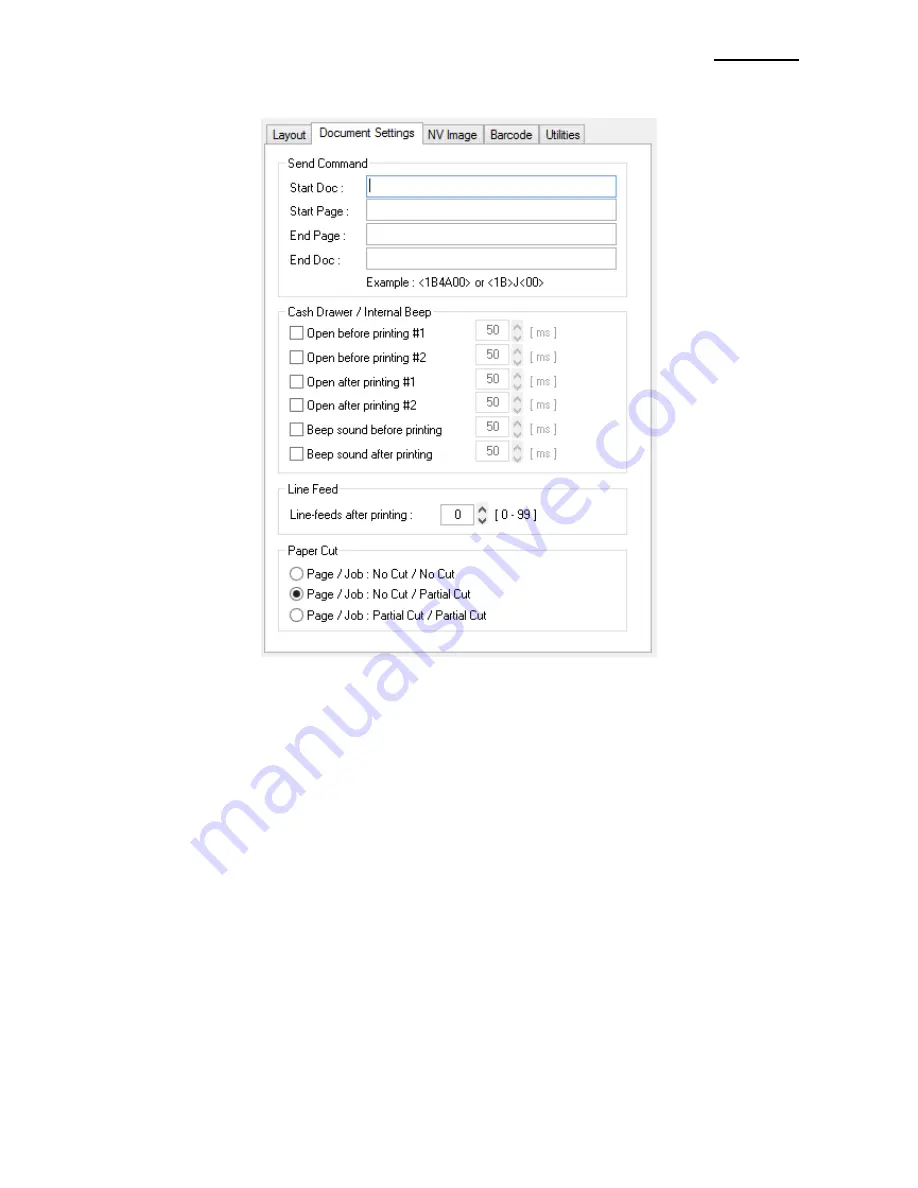
SRP-350II
Rev. 1.02
- 18 -
5-2 Document Settings
1) Open the Printer Properties window for the corresponding OS.
2) Click the “Preferences” or “Printing Preferences” button in the “General” tab.
3) Click “Document Settings” Tab.
5-2-1 Send Command
The Windows driver serves to receive the content for print from an application and send it
to the printer. The
“Send Commands” function allows for the addition of desired commands
at the start or end of the print content.
Start Doc
: Addition of command at the beginning of the document.
Start Page
: Addition of command at the beginning of the page.
End Page
: Addition of command at the end of the page.
End Doc
: Addition of command at the end of the document.
For more information on the hexadecimals that can be
entered in “Start Doc”, “Start Page”,
“End Page” and “End Doc”, refer to the Control Commands Manual.