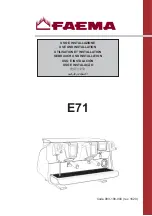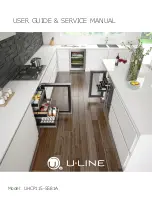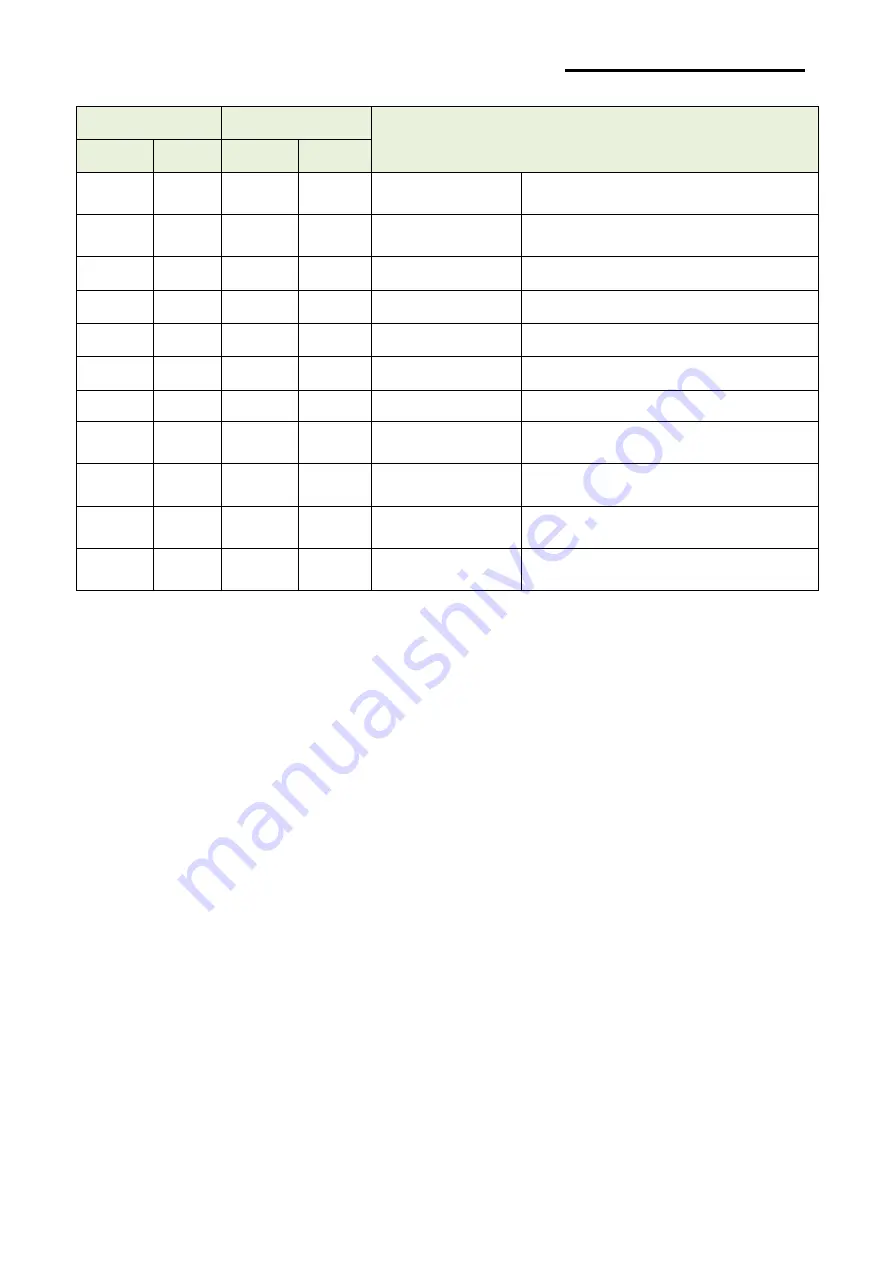
Rev. 1.00
- 17 -
SLP-DL410B/DL413B
3-4-2 LED indicator for various printer statuses
LED 1
LED 2
Printer Status
Color
Status
Color
Status
Green
On
Green
On
Print standby
mode
Print standby mode
Red
On
Orange
On
Error mode
Paper jam(gap/black mark is
not recognized)
Red
On
Green
Blink
Error mode
Printer head overheating
Red
On
Red
Blink
Error mode
Paper Cover open
Red
On
Orange
Blink
Error mode
No paper
Red
On
-
Off
Error mode
Media calibration failure
Red
Blink
Red
Blink
Error mode
Auto-Cutter error
Orange
On
Orange
On
Mode switching
notification
Mode switching notification
Green
Blink
Red
On
Wait for input
Print is paused temporarily.
Wait for button input
Green
Blink
Green
Blink
Wait for input
Cover Close Mode. Wait for
button input
Green
On
Red
Blink
Wait for input
Print Cancel Mode. Wait for
button input