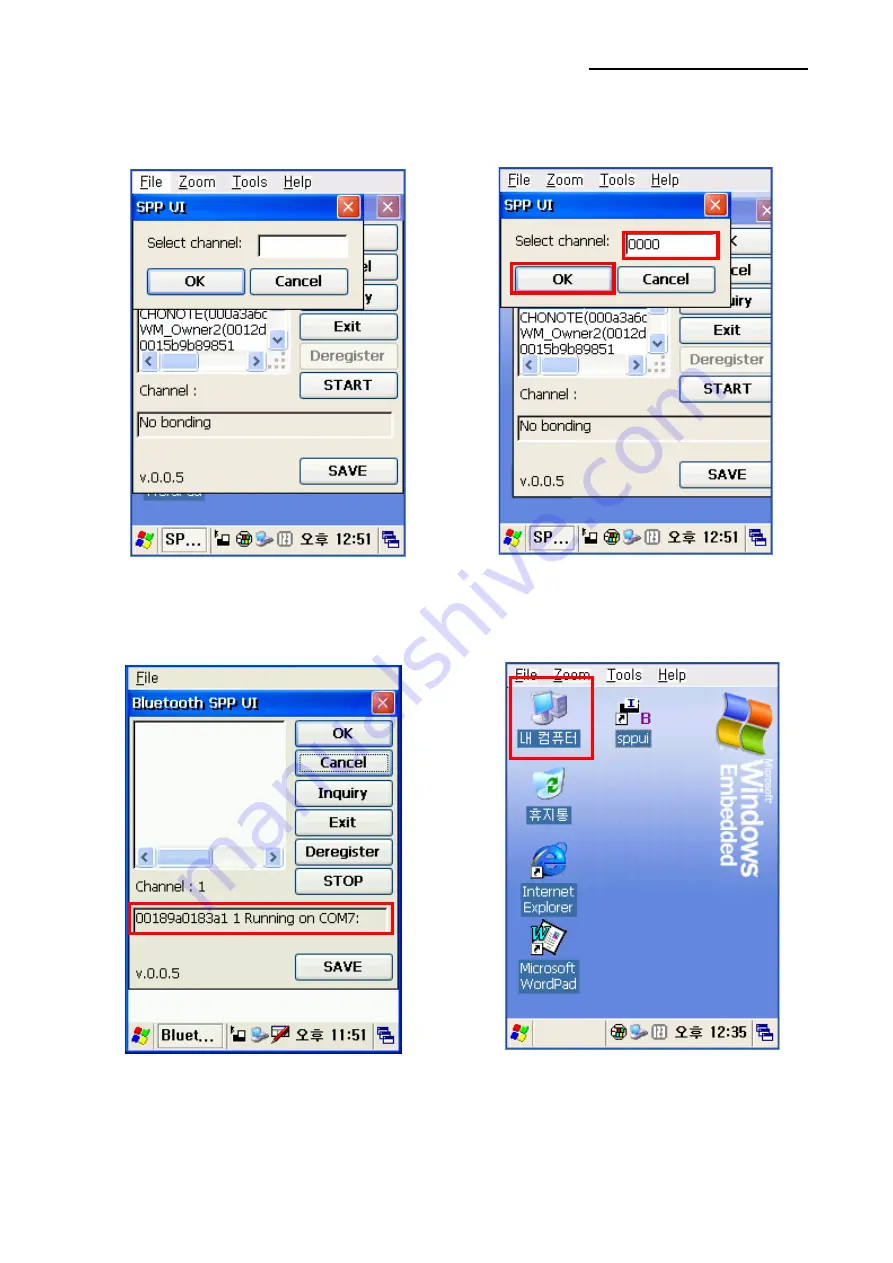
Bluetooth Interface
Rev.3.0
- 32 -
5) The PIN Code window(Select channel) 6) Input the PIN Code and click “Enter”.
appears (if the IFX-BT security function (Default: 0000)
is enabled).
7) The Serial port is registered as COM7. 8) Click the ”My Computer” icon.