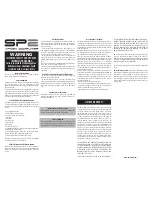User Interface
16
Display Area
Readings Menu
Sensor measurements are displayed on the reading menu in a list format. The
top reading is enlarged to aid visibility and an analog bar meter provides visual
reference of the signal level.
Graphical Displays —
Any readings may be displayed in graphical or tabular
format by tapping the Display Controls Menu to display the graph options and
selecting a graph from the list. See Graph Displays for additional information.
Changing Units and Scale —
The analog bar meter is displayed with the
top sensor reading, to provide a visual display of the measurement. The Analog
Bar Meter's minimum and maximum scale value can be manually adjusted. See
"Changing Readings Menu Settings" on page 16
Reorder Menu —
Any of the readings may be moved to the top of the list to
ease reading. See
"Arranging the Readings Menu Order" on page 17
Changing Readings Menu Settings
Note:
The Bird RF Power Meter Software will save all settings for each
sensor (by serial number). Sensor specific settings will automatically
load when the sensor is connected. All settings are saved in Session
Files.
The following changes can be made to any reading:
Unit of measure
Analog Bar Meter Scale
Changing the Unit of Measure
1. Tap the sensor reading to display the popup dialog.
2. Tap Edit Unit.
3. Tap the measurement unit and select the new unit of measure from the
drop down list.
Changing the Analog Bar Meter Scale
1. Tap the sensor reading to display the popup dialog.
2. Tap Edit Meter Scale.
3. Tap the drop-down list and select Custom.
4. Enter the maximum value for the bar meter in the first text field.
5. Enter the minimum value for the bar meter in the second text field.
6. Select the unit of measure from the drop-down list for the value entered.