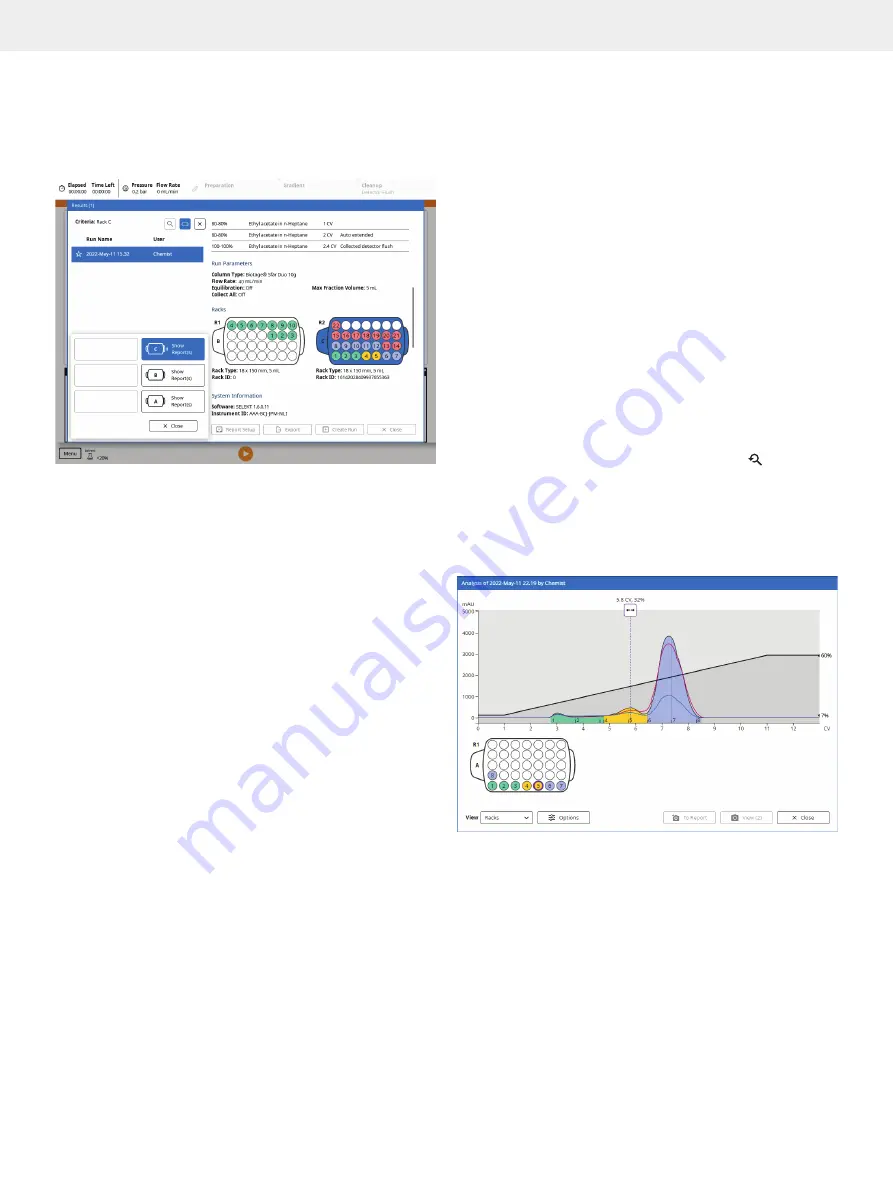
17
Results
Figure 37.
The rack filter in the Results view. As two racks were used
in the selected run, the selected rack (in position C) is highlighted in the
report. (The example shows a system with an extended collection bed and
rack sharing enabled.)
Analysis of the Result
Analyze the result by selecting the report in the
Results
view
and pressing
Analysis
.
Find Fractions
In the default
Analysis
view, the chromatogram and rack(s) are
shown (see Figure 38). Use this view to find your fractions.
The chromatogram can be zoomed using the pinch-to-zoom
feature, and the gradient, signals and UV baseline correction (if
used) can be disable/enabled individually by pressing
Options
.
Fractions can be located by matching their colors and numbers
in the chromatogram with the vessel colors and numbers in
the rack(s). Fractions from the same peak have the same color.
Fractions only collected due to the
Collect All
option are gray.
For help finding your fractions:
»
Drag the volume handle in the chromatogram to a fraction
of interest and the vessel that contains the fraction is
highlighted in the rack (purple border); see Figure 38.
The exact volume/time at which the volume handle is
positioned is displayed above the handle. If the gradient
is shown, the solvent mix is also displayed.
»
Select a collection vessel in the rack (purple border) and
the volume handle in the chromatogram is repositioned
to the center of the corresponding fraction.
Analyze the Spectrum
If a Spektra software license is installed, it is possible to switch
from viewing the rack(s) to viewing an absorbance spectrum
by selecting
Spectrum
from the
View
drop-down list (see
In this view, you can:
»
Drag the volume handle in the chromatogram to the
position/time for which you want see the absorbance
spectrum. The exact volume/time at which the volume
handle is positioned is displayed above the handle.
If the gradient is shown, the solvent mix is also displayed.
»
Drag the
λ
1 and
λ
2 lines to the desired wavelengths
in the spectrum. The curves for the extra wavelengths
will be added to the chromatogram.
»
Zoom the chromatogram using the pinch-to-zoom feature.
It is possible to zoom in one direction (X or Y) or both
directions (X and Y). To reset the zoom, press .
»
Enable and disable the gradient, signals and
UV baseline correction (if used) individually
by pressing
Options
; see Figure 40.
Note:
Toggling the
UV Baseline Correction
option only
affects the spectrum and the
λ
1 and
λ
2 signals.
Figure 38.
The Analysis view showing the chromatogram and the rack(s).
Summary of Contents for Selekt Enkel
Page 1: ...Biotage Selekt Enkel User Manual...
Page 42: ...40 Biotage Selekt Enkel User Manual Biotage 2022 Notes Notes...
Page 43: ......






























