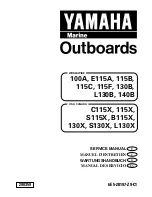30
30
30
30
30
English
English
English
English
English
BIOSTAR Motherboard
figure3.7
* "Headphone" jack: Use this jack to connect stereo headphone or amplified speakers to your computer.
* "Microphone" jack: Use this jack to connect microphone.
* "Line-in" jack: Use this jack to enjoy stereo audio from the external source such as CD/Tape player and
other audio appliance.
* "Line-out" jack: Use this jack to connect the computer's audio output to an external tape recorder, or
to the inputs of speakers.
Diagram figure3.8
Summary of Contents for IDEQ 200P
Page 5: ...5 5 5 5 5 English English English English English BIOSTAR Motherboard ...
Page 8: ...8 8 8 8 8 English English English English English BIOSTAR Motherboard ...
Page 9: ...9 9 9 9 9 English English English English English BIOSTAR Motherboard ...
Page 23: ...23 23 23 23 23 English English English English English BIOSTAR Motherboard ...
Page 24: ...24 24 24 24 24 English English English English English BIOSTAR Motherboard ...
Page 32: ...32 32 32 32 32 English English English English English BIOSTAR Motherboard ...
Page 35: ...35 35 35 35 35 English English English English English BIOSTAR Motherboard ...
Page 36: ...36 36 36 36 36 English English English English English BIOSTAR Motherboard ...
Page 41: ...41 41 41 41 41 English English English English English BIOSTAR Motherboard ...
Page 42: ...42 42 42 42 42 English English English English English BIOSTAR Motherboard ...
Page 45: ...45 45 45 45 45 English English English English English BIOSTAR Motherboard ...
Page 46: ...46 46 46 46 46 English English English English English BIOSTAR Motherboard ...