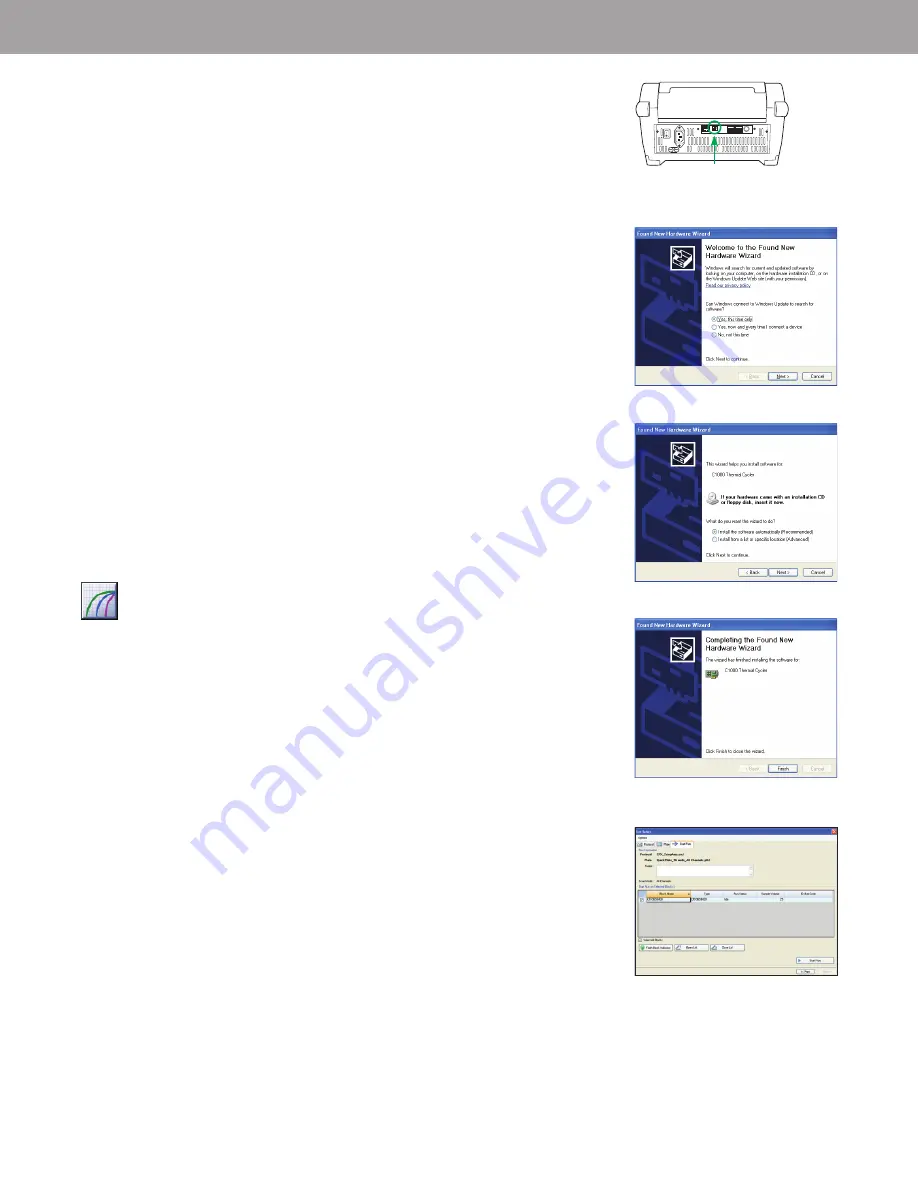
Operating under Software Control
Installing CFX Manager Software
A computer with the Windows XP, Windows Vista, or Windows 7 operating system is
required to run the software. Minimum computer specifications are listed in the CFX96
Touch and CFX384 Touch systems instruction manual. The software must be installed on
the computer by a user with administrative privileges. To install CFX Manager software:
1. Place the CFX Manager software CD in the computer’s CD drive. The software
launch page should appear automatically.
2. Double click
Install Software
on the software launch page.
3. Follow the instructions onscreen to complete installation.
4. If the launch page does not appear automatically, double click on
(CD drive):\
Bio-Rad CFX
, then open and follow instructions in the Readme.txt file.
Installing the Drivers
With the instrument powered off, plug the supplied USB cable into the USB B port
(Figure 5) located on the back of the C1000 Touch chassis and into a
USB 2.0 A port
on the computer. Turn on the CFX96 Touch system using the power switch on the
back of the chassis. To install the drivers for the CFX96 Touch system, follow the
instructions in the Found New Hardware Wizard that launches after the instrument is
first detected by the computer:
1. In the first screen, select
Yes, this time only
to instruct Windows to connect to
Windows Update to search for software (Figure 6). Click
Next
.
2. Instruct the wizard to
Install the software automatically
(Figure 7). Click
Next
to continue installing the drivers.
3. Click
Finish
when the drivers are installed (Figure 8).
After installation — open CFX Manager software by double clicking the
Shortcut icon located on the Windows desktop.
Creating, Starting, and Analyzing a Run
The Run Setup window provides quick access to the files and settings needed to set
up and start a run. To open the Run Setup window, follow one of these options:
n
Click the
Create a New Run
option in the Startup Wizard
n
Click the
Run Setup
button in the main software toolbar
The Run Setup window includes three tabs (Figure 9):
n
Click the
Protocol
tab to select an existing protocol to run or edit,
or to create a new protocol in the Protocol Editor window
n
Click the
Plate
tab to select an existing plate to run or edit, or to create a new plate
in the Plate Editor window
n
Click the
Start Run
tab to check run settings, select one or more
instrument blocks, and begin a run
CFX Manager software processes real-time PCR data automatically at the end of
each run, and opens the data analysis window. The data file can be analyzed or
saved to the folder of your choice, and it can be emailed from the software.
(Refer to the CFX96 Touch and CFX384 Touch systems instruction manual for
detailed information about run setup and data analysis.)
Fig. 8. Software installation completion
screen.
Fig. 6. Windows Update screen.
Fig. 9. Run Setup window, including the
Protocol, Plate, and Start Run tabs.
Fig. 7. Software installation screen.
Fig. 5. USB B port on the back of the
C1000 Touch chassis.
USB B port




