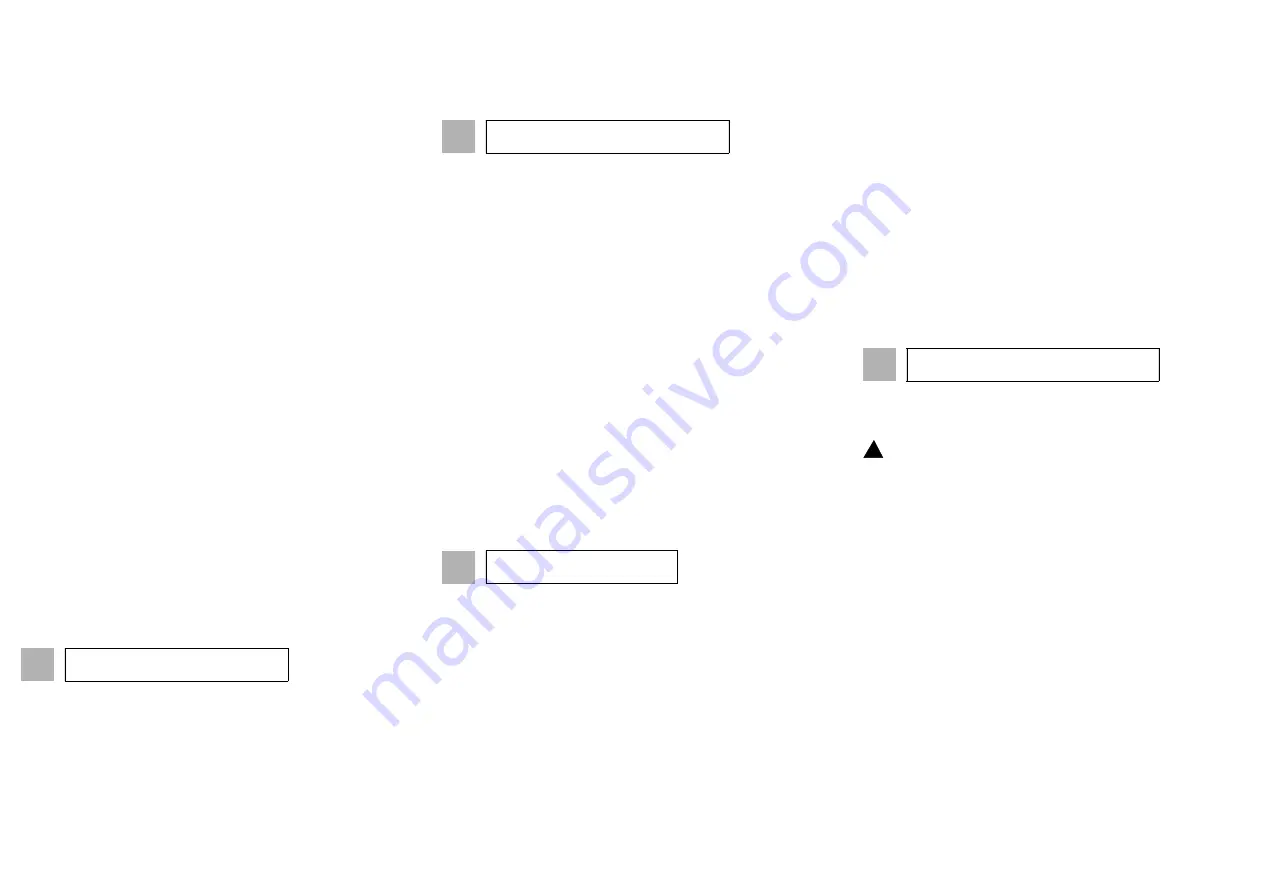
BinTec Communications AG, Suedwestpark 94
90449 Nuremberg
Telephone:
+49 911 / 96 73 - 0
Fax:
+49 911 / 688 07 25
www.bintec.net, [email protected]
Agree upon the data with your partner: You must both use the same
password; your entry under "Local name" must be the same as the name
your partner uses for you as WAN partner; your entry for "Partner name"
must be the same as the name your partner uses as local name.
Checking and Installing the TCP/IP Protocol
Make sure the TCP/IP protocol is installed before you start the
configuration. To check if the TCP/IP protocol is already installed or to
install it now, proceed as follows:
➤
Windows 95/98/NT/ME: Click Settings
➧
Control Panel in the
Start menu. Double click Network. In the list (Windows ME:
Configuration tab; Windows NT: tab Protocols), look for the entry
TCP/IP.
Windows 2000: Click the Windows Start button and then
Settings
➧
Network and DCN Connections. Double click LAN
Connection. Click the General tab and then Properties. Look for
Internet Protocol (TCP/IP) in the list of network components.
➤
If you cannot find this entry, install the TCP/IP protocol as described
below. Otherwise, close the dialog box and start router configuration
(3, "Installing BRICKware").
Installing the TCP/IP protocol:
➤
Windows 95/98/NT/ME: Click Add in the Network dialog box
(Windows ME: Configuration tab; Windows NT: Protocols tab).
Select the entry Protocol in the list of network components.
(Windows 95/98: Select Microsoft as manufacturer.) Click Add.
Select TCP/IP as network protocol. Click OK.
Windows 2000: Click the General tab and click Install. Select the
entry Protocol. Click Add. Select Internet Protocol (TCP/IP) as
network protocol and click OK.
➤
In an existing network, you might have to configure additional
settings here. Ask your system administrator. If you are setting up a
new network, click OK resp. Yes. Your PC is now configured as a
DHCP client.
➤
Follow the instructions on the screen and finally restart your PC.
Repeat the installation on all PCs with which you need to access the
Internet or corporate network.
➤
Close all Windows programs on your PC.
➤
Insert your BinTec Companion CD into the CD-ROM drive of your
PC. After a short time, the Start window appears automatically. If the
Start window does not open automatically, click your CD-ROM drive
in Windows Explorer and double-click setup.exe.
➤
Click BRICKware. The setup program starts.
➤
Specify the directory in which BRICKware should be installed.
➤
Select your router, in this case
BinGO! DSL
.
➤
Select the software components you wish to install. Simply choose
3
Installing BRICKware
from the preset list.
The Activity Monitor monitors your router connections. The DIME Tools
comprise mainly configuration assistants, which are not necessary for
the basic configuration of
BinGO! DSL
. The
Configuration Wizard
starts after installation.
With the Configuration Wizard, the configuration of your router is quick
and easy. Please note: If you have already configured your router with
the
Configuration Wizard
, the Wizard can assume the preset values.
Finally, the configuration is transferred to the router and saved on the
PC.
You can carry out the configuration in either Quick Mode or Expert Mode.
If you are unfamiliar with networking technologies, choose Quick Mode.
You can select from the following configuration options: General
Settings, Internet Access and Connection to Corporate Network (LAN-
LAN connection). The General Settings are essential. They integrate the
router into your local network and enable the use of communications
applications (CAPI).
➤
Select the desired options and follow the instructions on the screen.
➤
If you have set up a new network and installed the TCP/IP protocol
on the PC as described above, configure your router as a DHCP
server.
In this case, the PC must be assigned an IP address at the end of
configuration. This happens automatically under Windows NT. Under
Windows 95 or 98, the Configuration Wizard starts the program
WINIPCFG:
➤
Click Yes to start WINIPCFG. Click Renew All and then click OK.
If you have selected communications applications (CAPI) during
configuration, you will now be asked to perform CAPI configuration.
CAPI allows you to send and receive fax messages, use an answering
machine, etc.
➤
Click Yes to start configuration. Enter the IP address of your router
in the Remote CAPI tab and enter the user name and password for
the users of telematic services previously entered in the
Configuration Wizard
. Click Use these values. Click OK.
To be able to use fax services on your PC, you must also install a CAPI
application such as RVS-Com Lite. RVS-Com Lite is included on your
BinTec Companion CD.
➤
Click RVS-Com Lite in the setup program (see Section 3 "Installing
BRICKware") to install RVS-Com Lite and follow the instructions on
the screen. An online help system is available.
You can set up Internet access over your router for all PCs in the same
4
Configuring your Router
5
Configuring a PC
network as your router. In order to do this, you must configure the router
as gateway and as DNS on all PCs that have not been configured as
DHCP clients.
Proceed as follows:
➤
In the start menu, click Settings
➧
Control Panel. Double click
Network. Select TCP/IP
➧
Properties in the network components
list (Windows ME: Configuration tab; Windows NT: Protocols tab;
Windows 2000: see "Checking and Installing the TCP/IP Protocol",
General tab).
➤
Enter the IP address of your router in the Gateway tab under New
Gateway. Click Add (Windows NT: IP Address tab under Standard
Gateway; Windows 2000: General tab under Use next IP
address).
➤
Click the DNS Configuration tab and enter the IP address of your
router under DNS Server Search Order (Windows NT: DNS tab
under DNS Server Search Order; Windows 2000: Use next DNS
server addresses). Click Add and then OK. Follow the instructions
on the screen.
You have successfully finished the configuration of your router!
➤
Remove the cable from the serial port of your router now.
Caution! Incorrect configuration of the devices in your LAN may
result in unintended connections and increased charges! Monitor
your router and make sure it does not create unwanted connections
(and charges). Observe the LED displays of your router (LED L1/L2
on: connection is set up) or use the Activity Monitor (see BRICKware
for Windows).
➤
Test the connection to your router. Click Run in the Start menu and
enter
ping
, followed by a space and the IP address of your router.
A window appears with the response "
Reply from...
".
➤
Now open your Internet Browser and enter www.bintec.de. to test
access to the Internet. BinTec’s Internet pages contain the latest
news, updates and further documentation.
6
Testing the Configuration
!




















