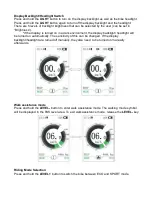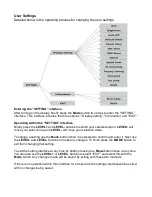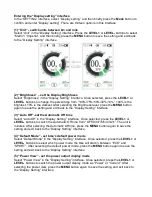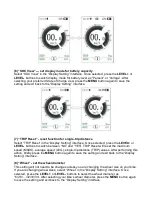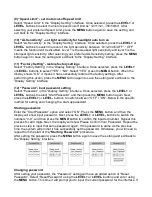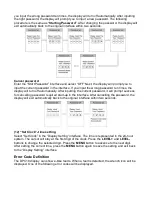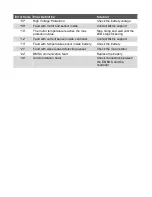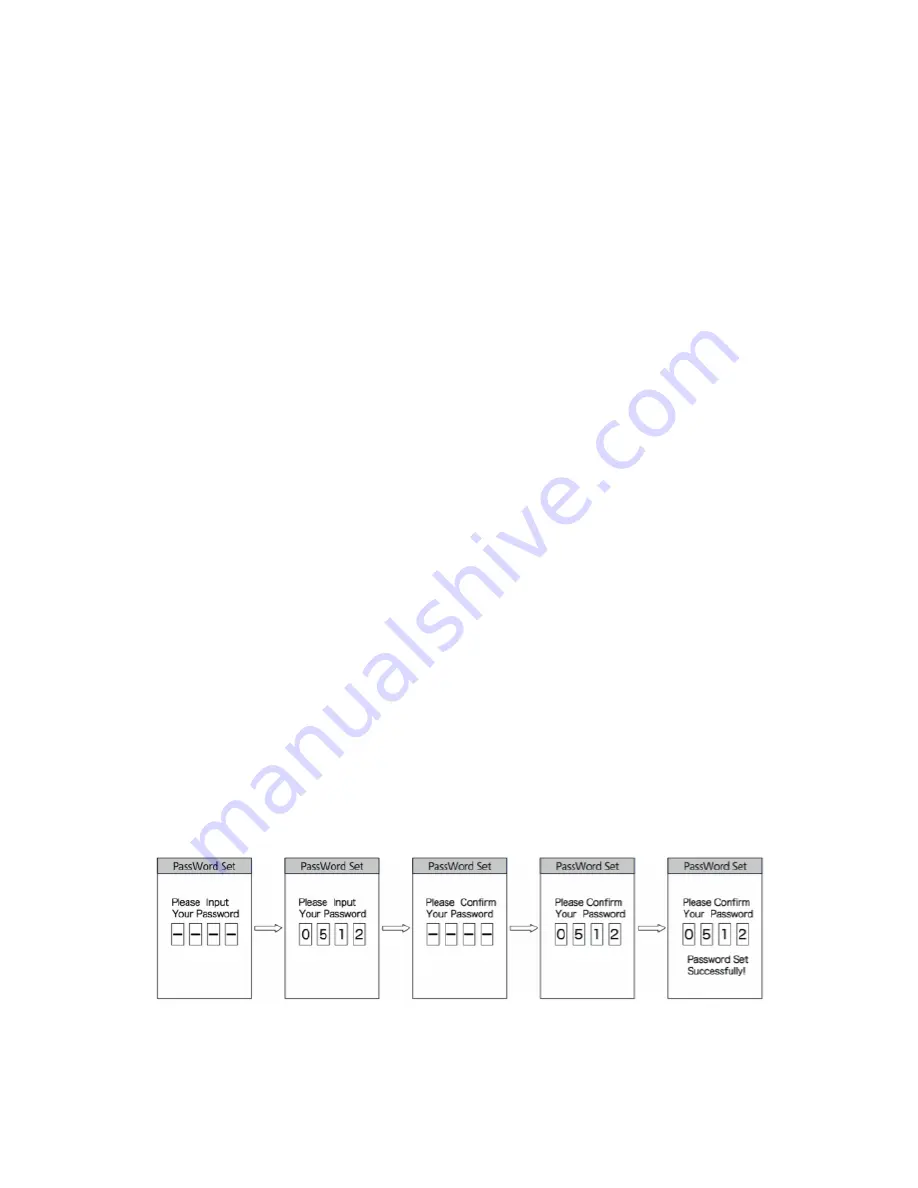
(9) “Speed Limit” - set motor cut-off speed limit
S
elect “Speed Limit” in the “Display Setting” interface. Once selected, press the
LEVEL+
or
LEVEL-
buttons to select the motor speed cut-off limit
as “10/11/12/…/58/59/60”. After
selecting your preferred Speed Limit, press the
MENU
button again to save the setting and
exit back to the “Display Setting” interface.
(10) “AL Sensitivity” - set light sensitivity for headlight auto turn on
S
elect “AL Sensitivity” in the “Display Setting” interface. Once selected, press the
LEVEL+
or
LEVEL-
buttons to switch the
level of the light sensitivity between “0/1/2/3/4/5/OFF”. “OFF”
means the function will be disabled. Level 1 is the weakest light sensitivity and level 5 is the
strongest light sensitivity. After selecting your preferred AL Sensitivity setting, press the
MENU
button again to save the setting and exit back to the “Display Setting” interface.
(11) “Factory Setting”- restore factory settings
S
elect “Factory Setting” in the “Display Setting” interface. Once selected, press the
LEVEL+
or
LEVEL-
buttons
to select “YES” / “NO”. Select “YES” press the
MENU
button. When the
display shows
“OK”, it means it has successfully restored the factory settings. After
performing this action, press the
MENU
button again to save the setting and exit back to the
“Display Setting” interface.
(12) “Password”- boot password setting
S
elect “Password” in the “Display Setting” interface. Once selected, press the
LEVEL+
or
LEVEL-
buttons
to select “Start Password” and then press the
MENU
button again. Next,
press the
LEVEL+
or
LEVEL-
buttons
to switch between “OFF” / “ON”. Below is the specific
method for setting and changing the start-up password.
Starting password:
Enter the
“Start Password” option and select “ON”. Press the
MENU
button, and then the
display will show input password. Next, press the
LEVEL+
or
LEVEL-
buttons to switch the
numbers “0-9”, and then press the
MENU
button to confirm the inputted number. Repeat this
process for all 4 digits. Next, the display will show Please Confirm Your Password. Repeat the
previous step to input that same password again. If the password is same as the previous
time, the system will prompt it has successfully set the password. Otherwise, you will need to
repeat from the start of the
“Starting Password”
procedure.
After setting the password, press the
MENU
button again to save the setting and exit back to
the “Display Setting” interface.
Changing password
After setting your
password, the “Password” setting will have an added option of “Reset
Password”. Select “Reset Password” using the
LEVEL+
or
LEVEL-
buttons and enter using
the
MENU
button. This time it will prompt you to input the current password for the interface. If