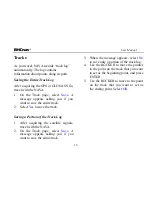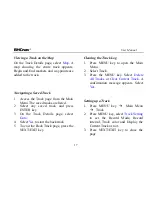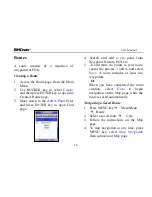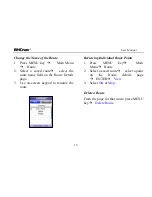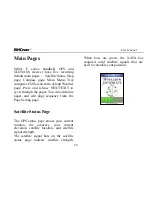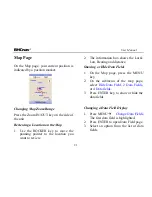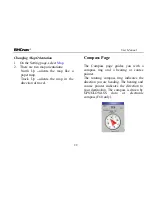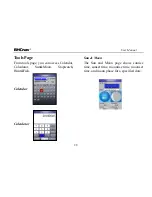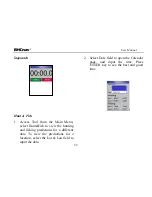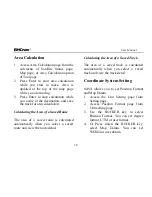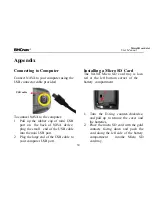User Manual
16
Tracks
As you travel, NAVA records ―track log‖
automatically. The log contains
information about points along its path.
Saving the Entire Track Log
After acquiring the GPS or GLONASS fix,
travel with the NAVA.
1.
On the Track page, select
Save
. A
message appears asking you if you
want to save the entire track.
2.
Select
Yes
to save the track.
Saving a Portion of the Track Log
1.
After acquiring the satellite signals,
travel with the NAVA.
2.
On the Track page, select
Save
. A
message appears asking you if you
want to save the entire track.
3.
When the message appears, select
No
to save only a portion of the track log.
4.
Use the ROCKER to move the pointer
to the point on the track that you want
to set as the beginning point, and press
ENTER.
5.
Use the ROCKER to move to the point
on the track that you want to set as
the ending point. Select
OK
.
Summary of Contents for NAVA F30
Page 1: ...User Manual 0 ...
Page 7: ...User Manual 6 Getting Started Key Functions ...
Page 38: ...User Manual 37 ...