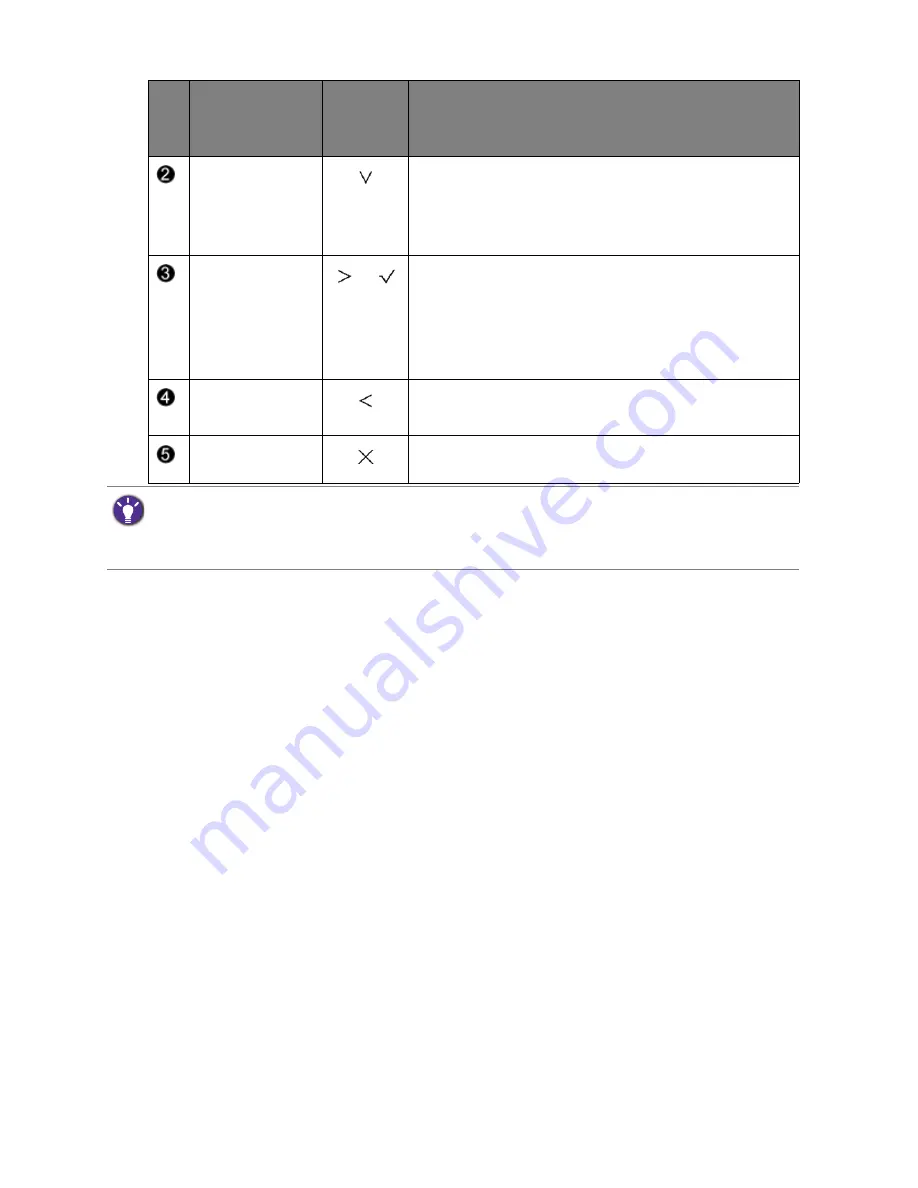
22
How to adjust your monitor
Custom Key 2
• By default, the key is the hot key for
Input
. To change
the default settings, see
Customizing the hot keys on
page 23
.
• For Down/Decrease adjustment.
Custom Key 3
/
• By default, the key is the hot key for
Brightness
. To
change the default settings, see
Customizing the hot
keys on page 23
.
• Enters sub menus.
• Selects menu items.
Menu
• Activates the main menu.
• Returns to the previous menu.
Exit
Exits
OSD
menu.
• OSD = On Screen Display.
The hot keys only operate while the main menu is not currently displaying. Hot key displays will disappear after
a few seconds of no key activity.
• To unlock the OSD controls, press and hold any key for 10 seconds.
No.
OSD in hot key
menu
OSD icon
in main
menu
Function






























