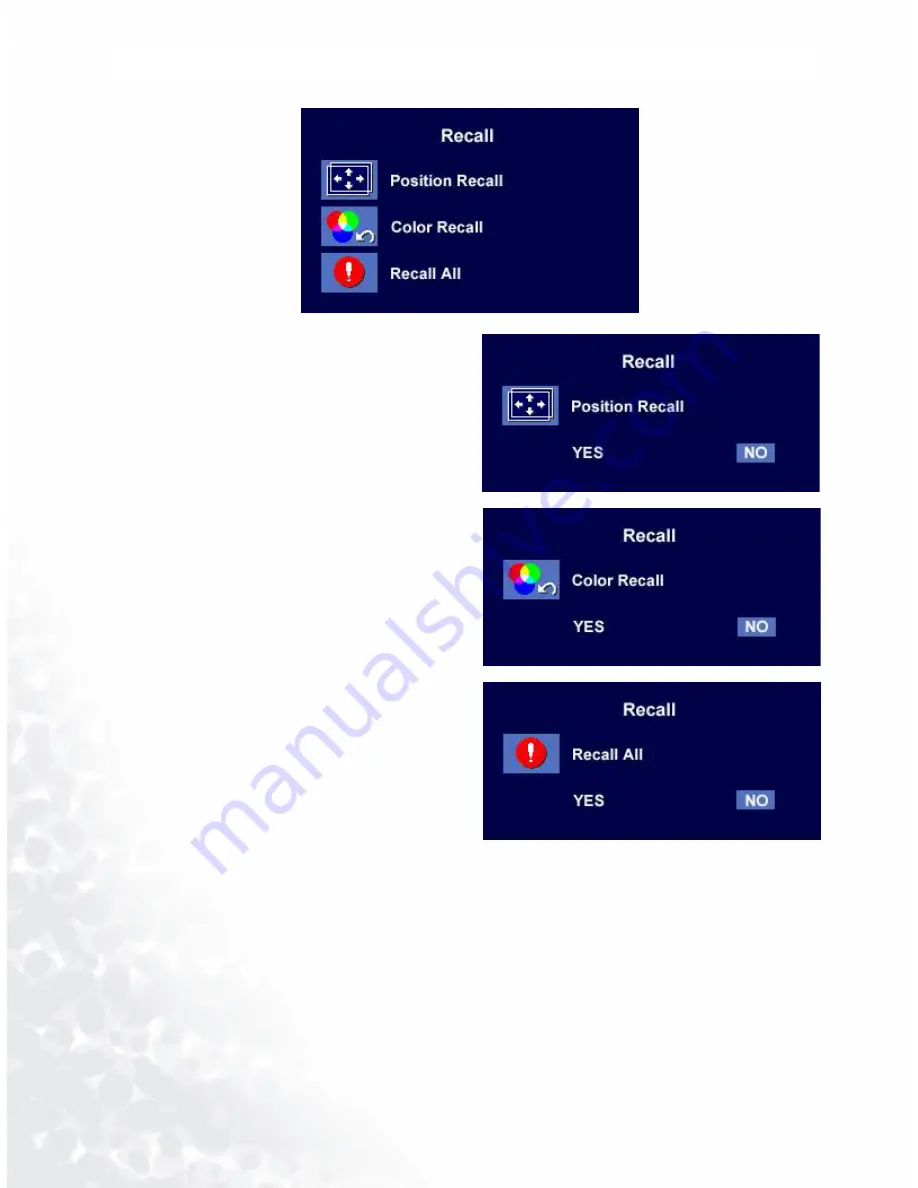
48
How to adjust your Monitor
Recall sub menu
Press
!
or
"
key to confirm Position Recall,
press “Enter” to recall position settings, or press
“Exit” to return to previous menu.
Press
!
or
"
key to confirm Color Recall,
press “Enter” to recall color settings, or press
“Exit” to return to previous menu.
Press
!
or
"
key to confirm Recall All, press
“Enter” key to recall position and color settings,
or press “Exit” key to return to previous menu.
Summary of Contents for T904
Page 1: ...T904 LCD Color Monitor 19 0 48 26 cm LCD Panel Size User s Manual Welcome ...
Page 4: ...4 Table of contents ...
Page 6: ...6 Getting to know your Monitor Getting to know your Monitor Front View Back View 1 2 ...
Page 22: ...22 How to install your monitor s software 5 Select Monitor then click Properties ...
Page 32: ...32 How to install your monitor s software 12 Click Finish to complete the installation ...
Page 47: ...47 How to adjust your Monitor Languages Sub menu ...




















