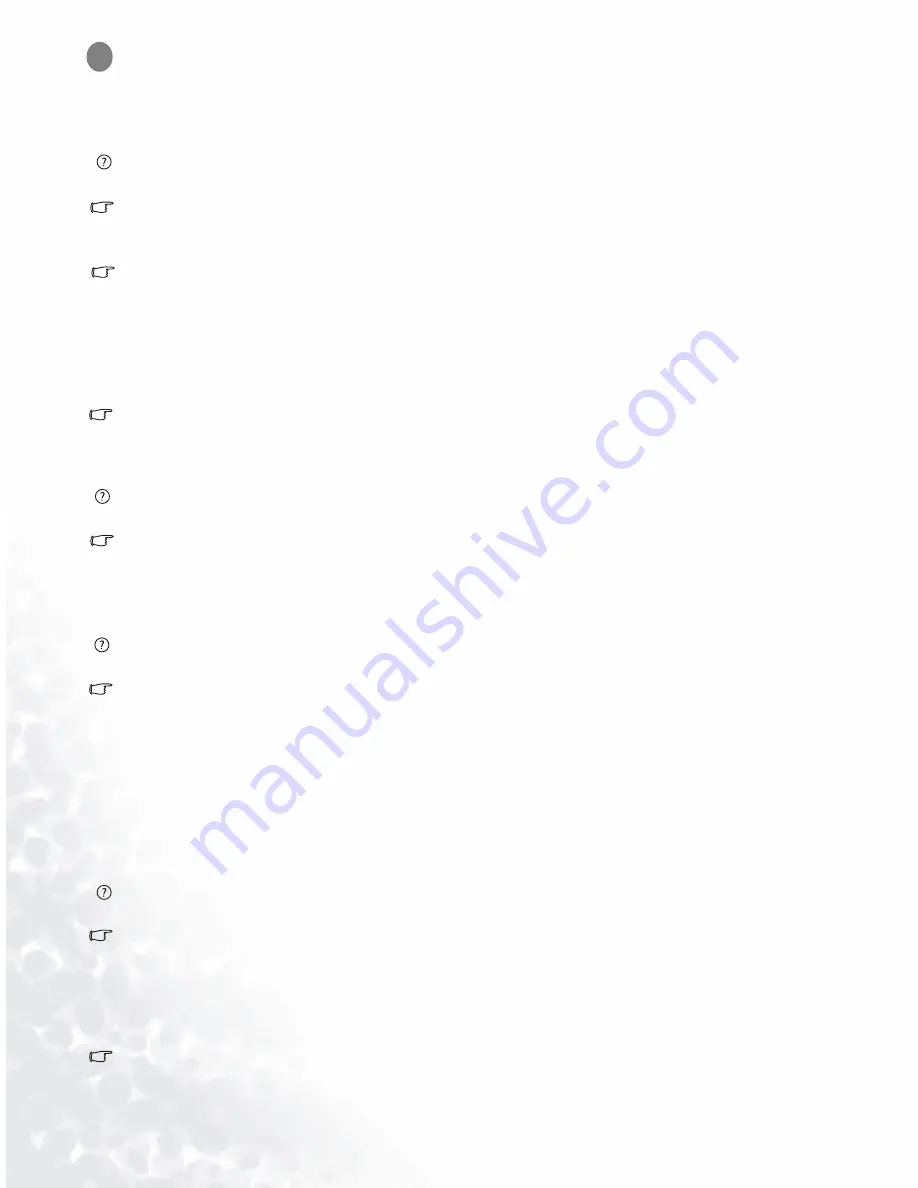
50
Troubleshooting
Troubleshooting
Frequently Asked Questions (FAQ)
The image is blurred:
Read the Installation/Application section, and then select the correct resolution, refresh rate and
make adjustments based on these instructions.
How do you use a VGA extension cable?
Remove the extension cable for the test. Is the image now in focus? If not, optimize the image by
working through the instructions in the Installation/Adjustment section It is normal for blurring
to occur due to conduction losses in extension cables. You can minimize these losses by using an
extension cable with better conduction quality or with a built-in booster.
Does the blurring only occur at resolutions lower than the native (maximum) resolution?
Read the Installation/Adjustment section. Select the native resolution.
Pixel errors can be seen:
One of several pixels
is
permanently black, one or more pixels are permanently white, one or
more pixels are permanently red, green, blue or another color.
Read the Pixel error rates section.
The image has a faulty coloration:
It has a yellow, blue or pink appearance.
On the monitor, press “Enter” key and press
!
or
"
key to move to the “Recall” icon and press
“Enter” key to enter “Recall” sub menu. Press
!
or
"
key to select “Color Recall” and select “Yes”
in “Color Recall” sub menu, then press “Enter” key to recall to factory settings. If the image is still
not correct and the OSD also has faulty coloration, this means one of the three primary colors is
missing in the signal input. Now check the signal cable connectors. If any pin is bent or broken off,
please contact your dealer to get necessary support.
No image can be seen:
Is the prompt on the display illuminated in green?
If the LED is illuminated in green and there is a message “Out of Range” on the screen, this means
you are using a display mode that this monitor does not support, please change the setting to one
of the supported mode. Please read “Supported operating modes” section.
Is the prompt on the display illuminated in orange?
9
Summary of Contents for T903
Page 1: ...T903 LCD Color Monitor 19 0 48 26 cm LCD Panel Size User s Manual Welcome ...
Page 4: ...4 Table of contents ...
Page 6: ...6 Getting to know your Monitor Getting to know your Monitor Front View Back View 1 2 ...
Page 22: ...22 How to install your monitor s software 5 Select Monitor then click Properties ...
Page 32: ...32 How to install your monitor s software 12 Click Finish to complete the installation ...
Page 47: ...47 How to adjust your Monitor Languages Sub menu ...


















