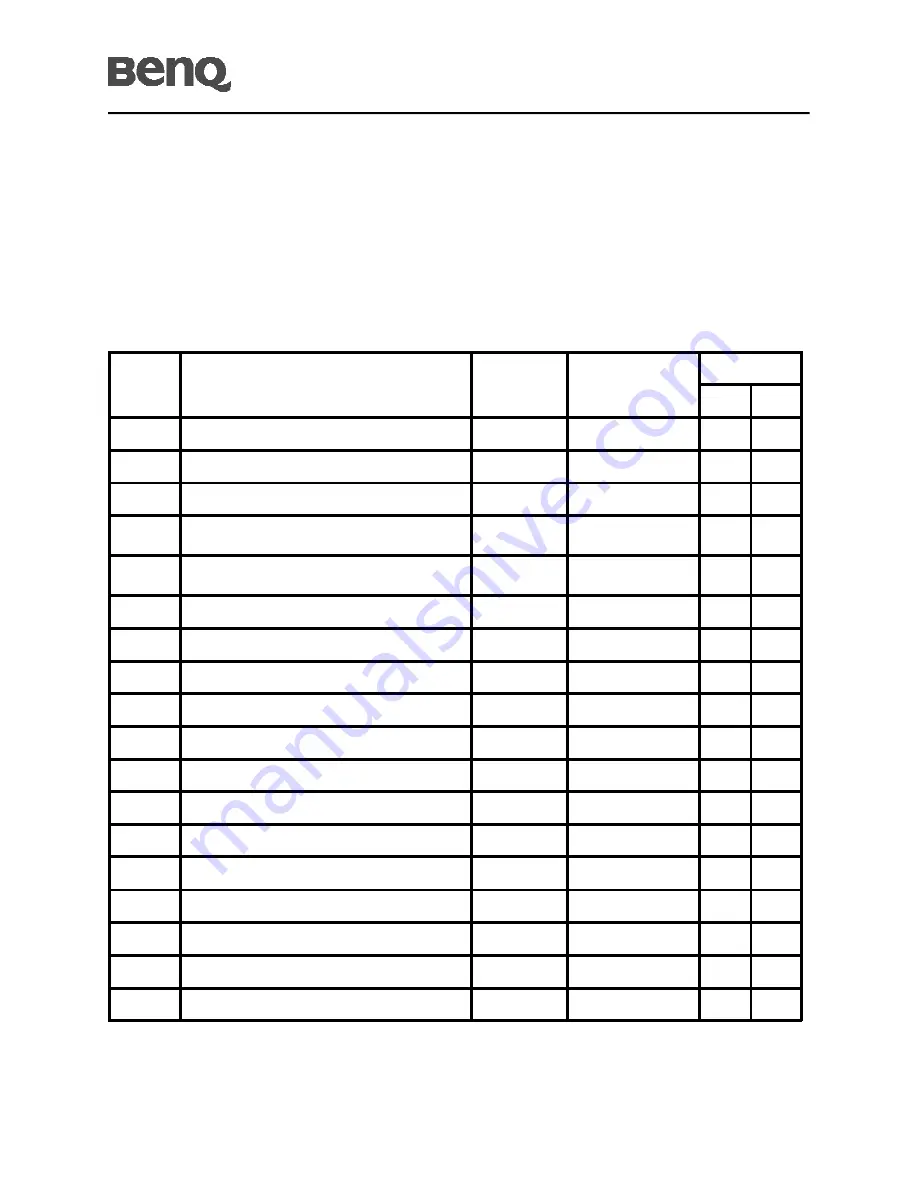
E-6
T71W
PRESET MODES
To reduce the need for adjustment for different modes, the monitor has default setting
modes that are most commonly used as given in the table below. For optimum adjustment,
the user is suggested to perform the Auto Setup under Windows
“
Full Screen
”
pattern. If
the mode in use does not match one of the defaults, the user can store their preferred
modes in the user modes. The monitor is capable of storing up to 9 user modes. The only
condition to store as a user mode is the new display information must have 1 KHz difference
for horizontal frequency or 1 Hz for vertical frequency or the sync signal polarities are
different from the default modes.
Mode
Resolution
H. Freg.
(KHz)
Brand Width
(MHz)
Polarity
H
V
1
VGA
720 x 400
70 Hz
31.47
28.322
-
+
2
VGA
640 x 480
60 Hz
31.47
25.175
-
-
3
MAC
640 x 480
67 Hz
35.00
30.24
-
-
4
VGA
640 x 480
72 Hz
37.86
31.5
-
-
5
VESA
640 x 480
75 Hz
37.50
31.5
-
-
6
VESA
800 x 600
56 Hz
35.16
36.00
-
-
7
VESA
800 x 600
60 Hz
37.88
40
+
+
8
VESA
800 x 600
72 Hz
48.08
50.00
-
-
9
VESA
800 x 600
75 Hz
46.88
49.5
+
+
10
MAC
832 x 624
75 Hz
49.73
57.28
-
-
11
VESA
1024 x 768
60 Hz
48.36
65
-
-
12
VESA
1024 x 768
70 Hz
56.48
75.00
-
-
13
VESA
1024 x 768
75 Hz
60.02
78.75
+
+
14
MAC
1152 x 864
75 Hz
68.68
100
-
-
15
SXGA
1280 x 720
60 Hz
44.772
74.50
-
+
16
SXGA
1280 x 800
75 Hz
62.63
106.22
-
-
17
WXGA
1440 x 900
75 Hz
70.635
136.75
-
+
18
WXGA
1440 x 900
60 Hz
55.935
106.5
-
+





















