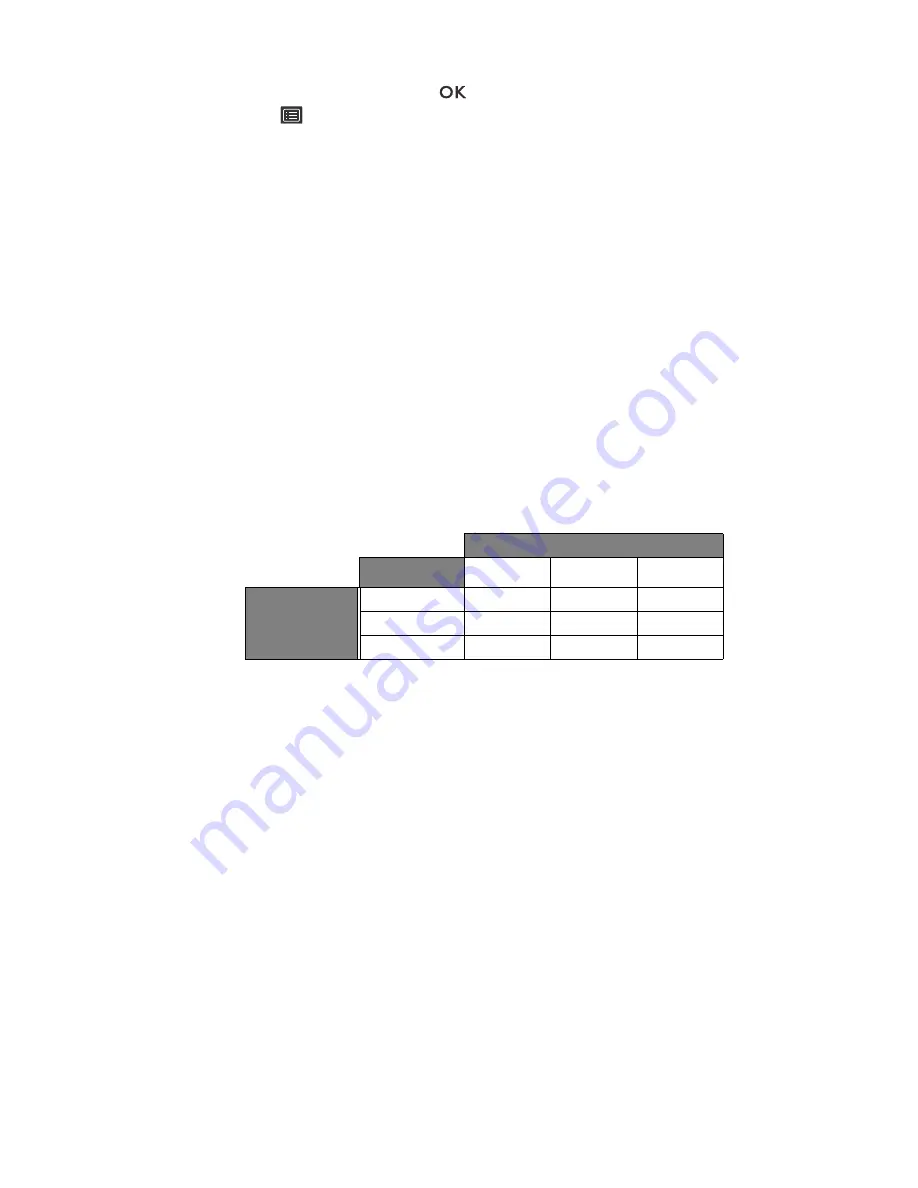
37
How to adjust your monitor
1. Press any of the control keys or the
key on the Hotkey Puck to bring up the hot key
menu. Select
(
Menu
) to access the main menu.
2. Go to
Display
and
Aspect Ratio
.
3. Select an appropriate display mode. The setting will take effect immediately.
Choosing an appropriate picture mode
Your monitor provides various picture modes that are suitable for different types of images.
See
Color Mode on page 41
for all the available picture modes.
Go to
Color Adjustment
and
Color Mode
for a desired picture mode.
Video source selection in PIP/PBP mode (for models with
PIP/PBP function)
Your monitor scans for the available video sources in the following order: HDMI, DP, and mini
DP, and displays the first available one. This video source will become the main source in
PIP/PBP mode. You will need to decide the second source for PIP/PBP mode from the menu in
PIP/PBP Source on page 46
. Menu options that are not available will become grayed out.
Refer to the following table to find your main source and its supporting second sources.
Possible second sources
Inputs
HDMI
DP
Mini DP
Main source
HDMI
V
V
DP
V
V
Mini DP
V
V






























