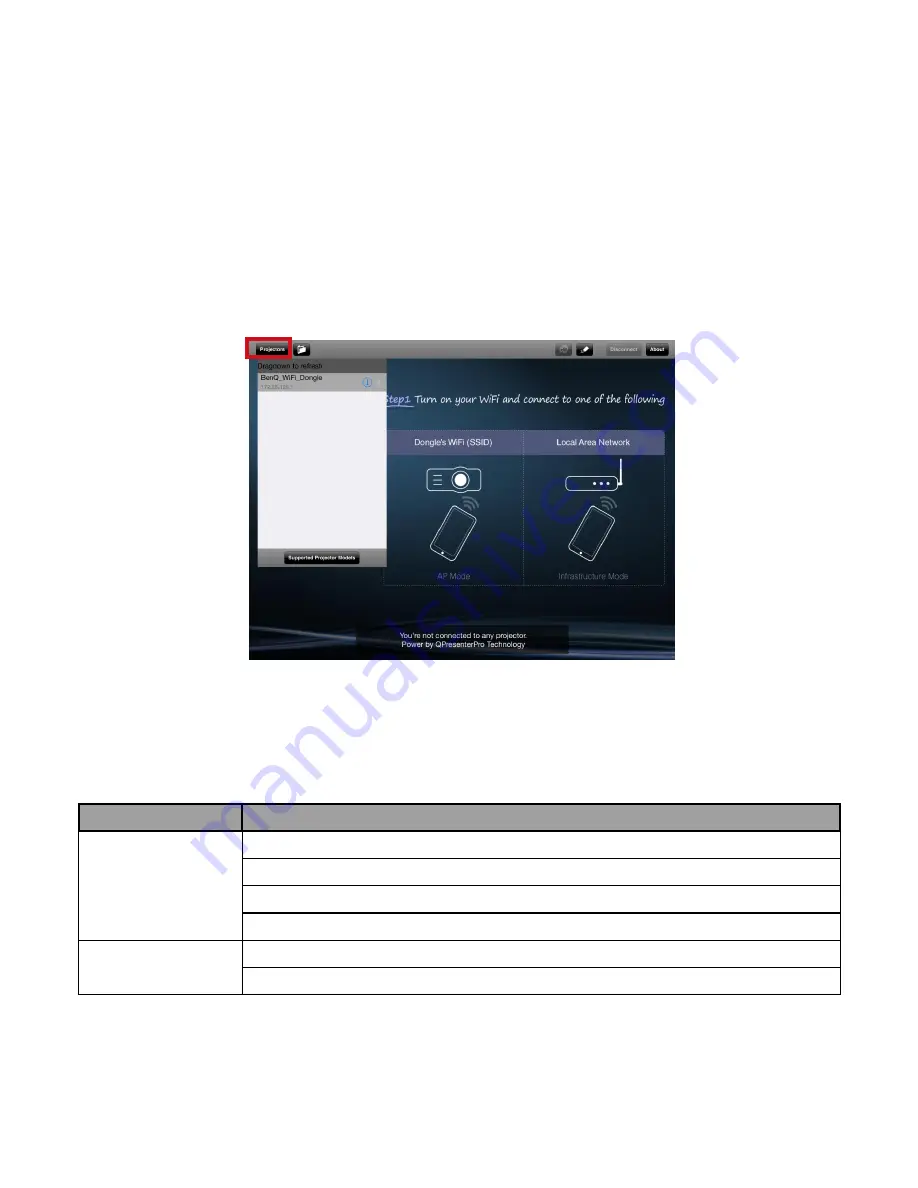
5
English
Installing
QPresentor Pro
via QR code
Make sure your device is connected to the Internet and a QR code scanner app is launched.
1.
You are provided with two QR codes on the screen; one is for Android devices and the
2.
other is for iOS devices. Aim the camera lens of your device at the appropriate QR code to
download and install the
QPoresentor Pro
app from the online app store.
Go to the Wi-Fi setting of your device, and scan for an SSID named
3.
BenQ_VGAxxxxxx
to
make the connection.
Working with
BenQ QPresentor Pro
app
Once the app has been installed and the wireless connection has been established, you are
ready to perform wireless presentation and photo sharing.
Launch
1.
QPresentor Pro
on your device.
Tap
2.
Projectors
on the upper-left of your screen, and select your
QPro
dongle from the list.
You are prompted to enter a login code, which is available on the bottom-right of the pro-
3.
jected screen.
Locate the file(s) you what to share. Files for sharing could be accessed from certain cloud
4.
services or from the local storage space.
Supported file formats
File type
Supported file formats
Document
Adobe® PDF
Apple® iWork '09, Numbers '09, and Keynote '09
Microsoft® RTF
Microsoft® Office®: *.doc, *.docx, *.ppt, *.pptx, *.xls, and *.xlsx
Image
*.ong, *.gif, *.tif, and *.tiff (resolution less than 3K*3K or 9 megapixels)
*.jpeg (resolution less than 6K*6K or 36 megapixels)










