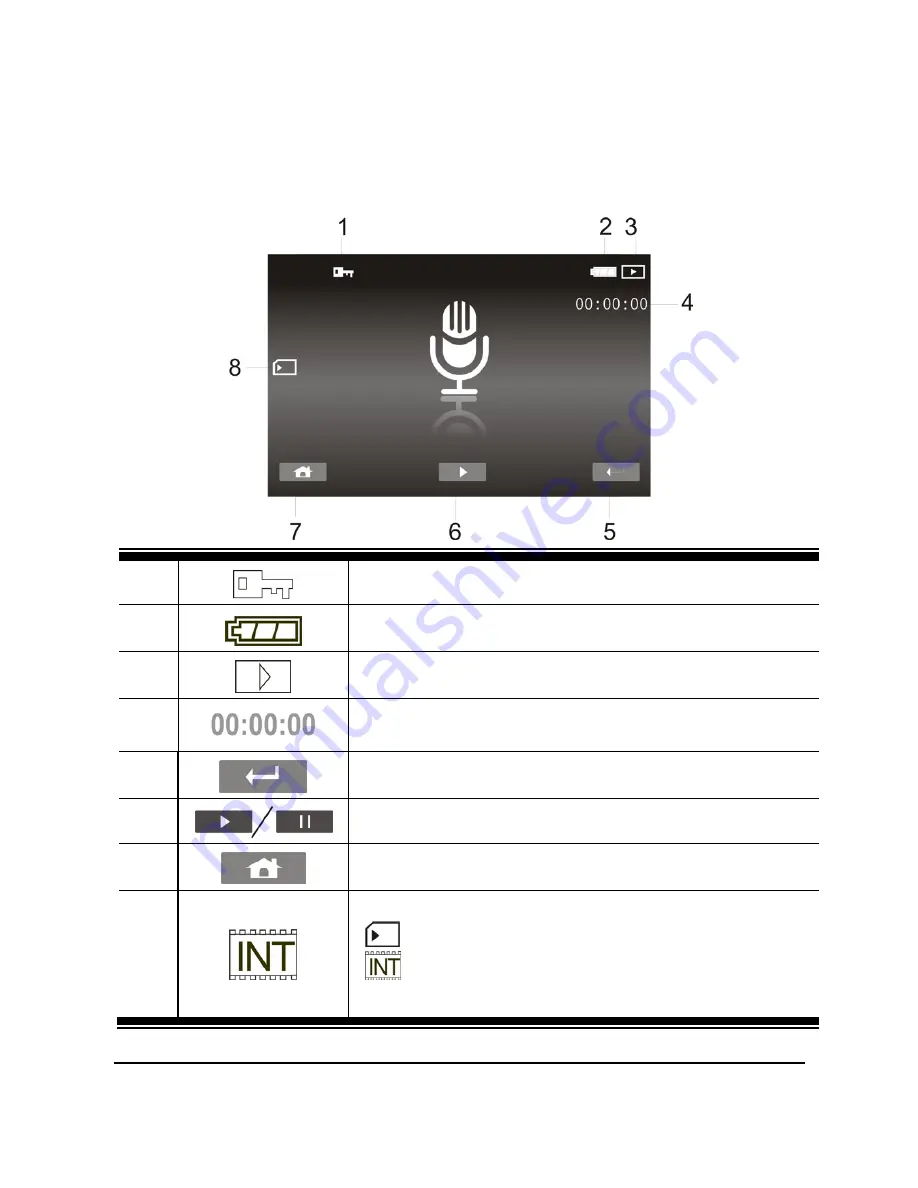
42
5.2 Voice Recording Mode:
Please refer to the following table regarding the description of each
icon and symbol.
1
File Protect indicator
2
Battery status indicator
3
Playback Mode icon
4
Length of each voice recording.
5
Playback mode indicator
6
Playback/Pause Button
7
Menu Button
8
Memory Status indicator
: SD card indicator
: Internal memory indicator (displayed
when there is no SD card)
















































