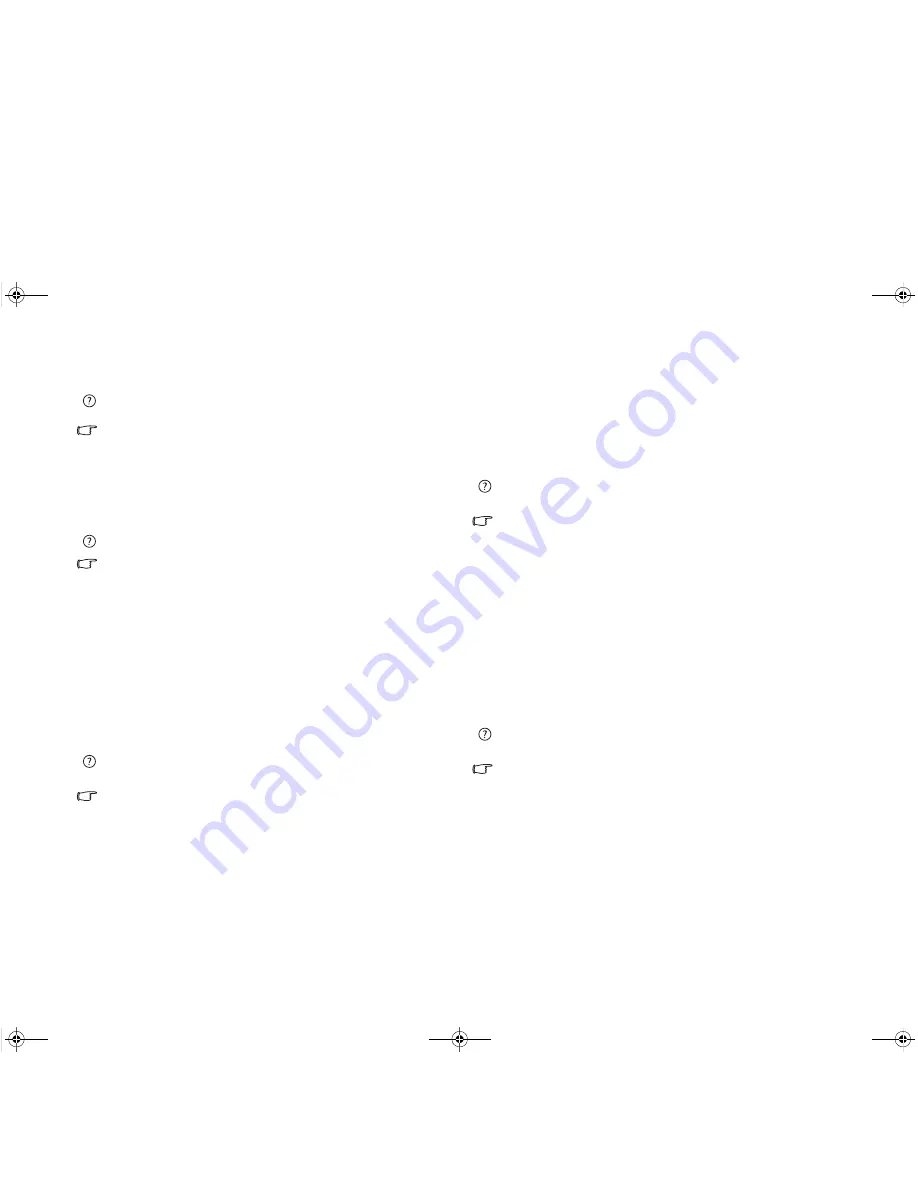
FAQ and troubleshooting
39
Should I drain the battery of my Joybook every time before charging to
retain its capacity?
No. Your Joybook comes with an Lithium-Ion (Li-Ion) battery pack. This
is one of the newest cell types available. It is also the lightest battery type
currently available on a commercial basis and can provide more power
than other main cell types. There are no known problems of memory
effect with this battery type and it is the easiest battery type to care for.
Display
There is nothing visible on the screen.
Check the power indicator.
•
If it is not lit up, no power is being supplied to Joybook. Connect the AC
adapter and restart Joybook.
•
If it is lit up in amber, Joybook has entered sleep mode in order to
conserve power. Simply pressing the power button or any key should
return Joybook to normal operating mode.
•
If it is lit up in blue, Joybook is being supplied normally with power.
There are two possible causes for the problem.
•
The screen's brightness may be set too low. Use the <Fn> +
<F5> hotkey combination to increase the brightness.
•
The display mode may be set to use an external display. Use the
<Fn> + <F3> hotkey combination to switch the display mode to
use Joybook's own LCD panel or to use simultaneous display.
When I connect the Joybook to an external monitor, the display is
abnormal.
The instructions below will guide you through the troubleshooting
process.
•
Use the <Fn> + <F3> function key combination to set external video
signal enabled.
•
Refer to the user's manual of the external monitor to check the settings.
•
Connect the cable to the Joybook and reboot the system. If there is no
display on the external monitor after system reboot, connect Joybook to
a standard VGA monitor and wait until you can see things properly on
that VGA monitor. Then connect the target display to Joybook again.
•
Check if you have connected devices to both the S-Video and VGA
output on the Joybook. If yes, disconnect the device connected to the S-
Video output on the Joybook to enable normal signal output from the
VGA output. In general, if you have connected devices to both S-Video
and VGA output on the Joybook, the S-Video output will be selected in
first priority.
How can I judge if my LCD panel is out of order and what should I do if
it happens?
If your Joybook cannot display images at the default resolution, please
visit the BenQ website to download and update the latest Joybook display
drivers.
Contact your BenQ dealer if either of the following phenomena occurs:
•
The screen shakes when the system started up normally.
•
Fonts displayed on the screen are unclear and strange codes appear.
•
There is no display when the hard drive is running normally.
•
Colors on the screen are strange and turn into white.
•
Vertical or horizontal lines appear on the screen.
•
When playing back a media file using Windows Media Player, the frame
speed is abnormal.
•
The sound changes while the screen remains the same when playing
games.
Why do I get black and white picture (or horizontal lines) when I connect
my Joybook to the TV?
It is most likely that the signal from Joybook is not compatible with your
TV. For details about TV format selections, refer to "Adjusting TV format
selections manually" on page 29.
JB_T31.book Page 39 Wednesday, June 7, 2006 3:55 PM






































