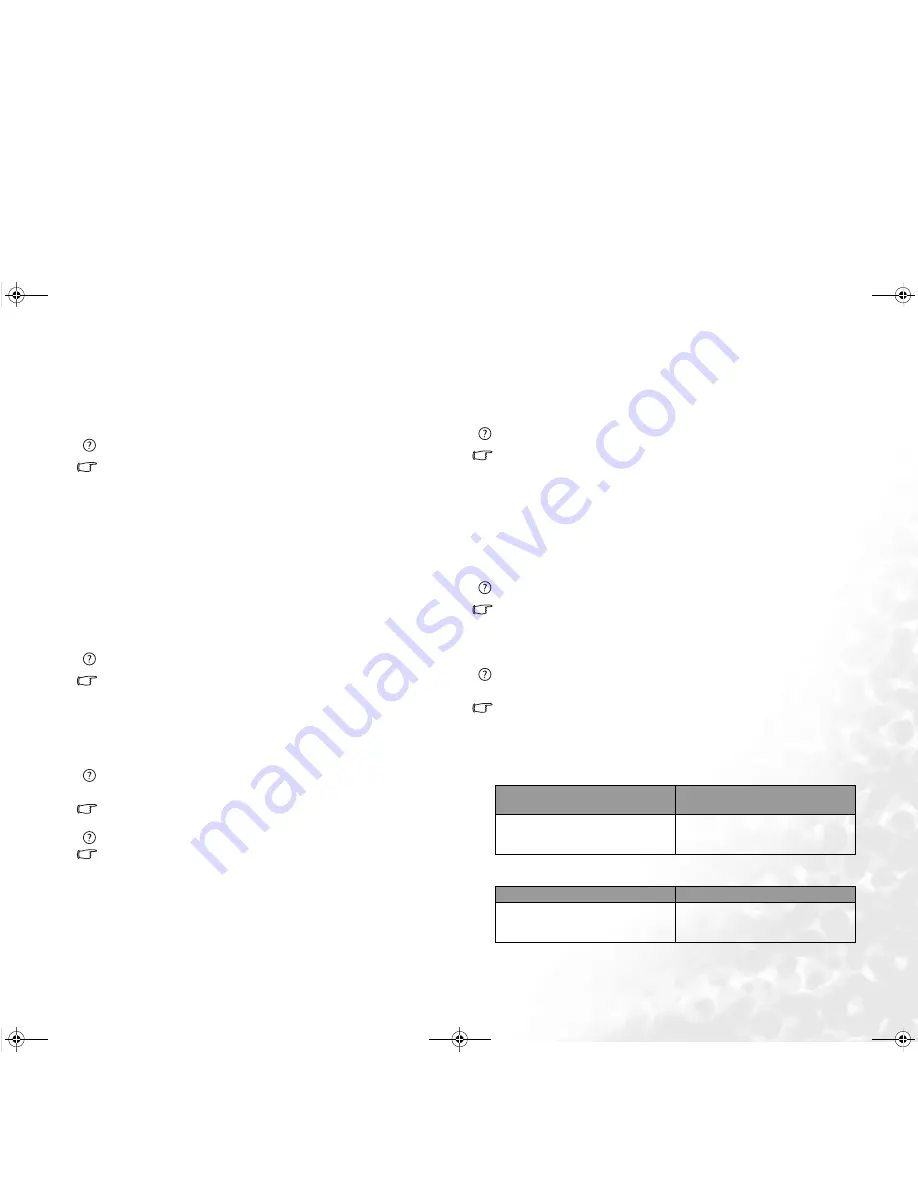
FAQ and Troubleshooting
47
If Disk Defragmenter start itself over and over, it means that some hidden back-
ground software program is still accessing the hard drive. Restart the computer
and try again.
USB devices quit working unexpectedly in Microsoft Windows XP.
This is because USB devices such as camera, scanners. or printer loses its connec-
tion and stops working unexpectedly. Please follow the steps below to resolve the
problem.
1. Click Start, and right click My Computer.
2. Click Properties and then Hardware.
3. Click Device Manager.
4. Double-click the Universal Serial Bus Controllers branch to expand it.
5. Right-click USB Root Hub, and then click Properties.
6. Click Power Management.
7. Deselect Allow the computer to turn off this device to save power.
8. Repeat steps 5 through 7 for each USB Root hub.
9. Click OK, and then close Device Manager.
Why does the keyboard and/or palm rest get warm?
Typically, the Joybook tends to be slightly warm. The location of the battery is typ-
ically underneath the palm rest and as a result, the palm rest gets warm. The loca-
tion of the processor is typically underneath the keyboard and since heat rises, the
keyboard may slightly get warm. There is no need to be concerned. However, since
your computer has a thermally controlled fan, when the CPU and/or internal tem-
perature of the notebook reaches a certain temperature level, the fan is turned ON
and stays ON until the temperature drops to a pre-defined level.
The u, I, o, p, j, k, l keys on my Joybook are coming up as numbers instead of let-
ters?
The number keys are enabled. Press the num lk (Number Lock) key once to dis-
able the number lock function, and the letters will return to normal.
There is no sound coming from the speakers.
Check the following:
•
The speakers may have been muted. Look at the volume control (speaker icon)
on the Windows Taskbar to see if mute has been set. If so, turn off the mute.
•
The speakers may have been turned off. Use the Fn + F7 hotkey combination to
turn them on.
•
The volume may have been set too low. Use the Volume Up/Down Button to
increase the volume.
•
An earphone or external speakers may be connected to the audio-out jack, auto-
matically turning off the computer's internal speakers.
CD or DVD does not function.
Please verify the following:
•
Joybook is turned on, and the CD or DVD discs are properly inserted in the cen-
ter of the disc tray in the optical drive.
•
The disc tray is closed.
•
The CD or DVD is not bent or badly scratched.
•
Noise from the optical drive when the disk plays shows that the optical drive may
be deformed, and the computer needs to be repaired. If the disk tray does not
open after the Eject button is pressed, insert a pin into the Emergency Eject hole
to force the tray out.
DVD movies will not play.
The region code of the DVD inserted must match that of the DVD playback soft-
ware used. This region code can be set up to five times. If you have not reached
this limit, a prompt will appear that will allow you to change the region code of
the software to match that of the move. Otherwise, you can only play back DVDs
with the same region code as the last DVD played back successfully.
Why is the hard drive capacity displayed by the OS be different from its nomi-
nated capacity?
Most users may have discovered that the capacity of a 10GB hard drive will
become 9GB when displayed from the OS; and 20GB become 19GB, 40GB
become 38GB..., etc. The bigger the capacity, the bigger the difference. It is
because hard drive makers and OS developers calculate hard drive capacity in dif-
ferent ways. As a result, the nominated capacity is different from the exact capacity
displayed by the OS.
Example of a 40GB hard drive:
Calculation of hard drive capacity
by drive makers
Calculation of hard drive capacity
by OS developers
1GB=1,000MB
1MB=1,000KB
1KB=1,000 byte
1GB=1,024MB
1MB=1,024KB
1KB=1,024 byte
Calculation by drive makers
Calculation by OS developers
40GB=40,000MB
=40,000,000KB
=40,000,000,000byte
40GB=40,960MB
=41,943,040KB
=42,949,672,960byte
JB R53.book Page 47 Tuesday, July 19, 2005 1:18 PM


















