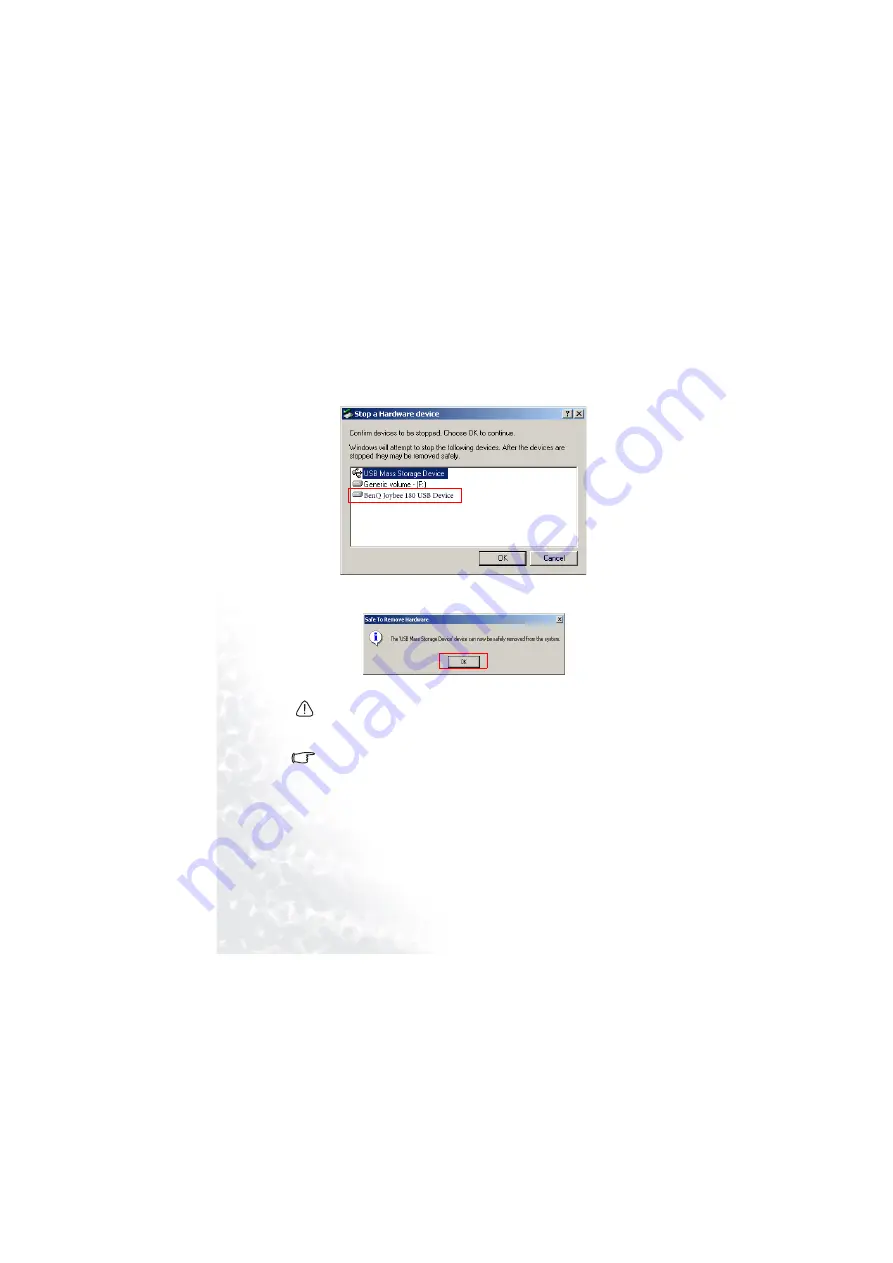
18
3. Another dialog box as shown below appears on the
screen. Select BenQ Joybee 180 MP3 Player USB Device
and press OK.
4. When the following dialog box appears on the screen, press
OK and disconnect the Joybee 180 from the PC.
Do not disconnect the Joybee 180 from your PC without using the pro-
cedure described here or there may be loss of data.
The procedure described here may differ for the different operating sys-
tems.






























