Reviews:
No comments
Related manuals for InstaShow S

IMAGEPRESS C7010VPS
Brand: Canon Pages: 4

K138STi Series
Brand: Acer Pages: 18

HS2
Brand: Campbell Pages: 46
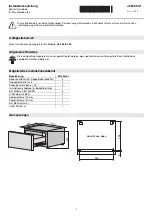
266
Brand: V-ZUG Pages: 12

PS-3200
Brand: PASCO Pages: 3

witty park XEV6 Series
Brand: hager Pages: 9

FREEWAY
Brand: Jabra Pages: 2

BT330
Brand: Jabra Pages: 38

F200K Series
Brand: Lamtec Pages: 18

LB5900 Series
Brand: Ladybug Pages: 33
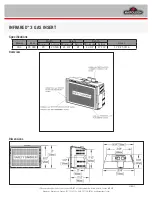
IR3-1
Brand: Napoleon Pages: 2

C9300 Series
Brand: Oki Pages: 2

C5300n
Brand: Oki Pages: 32

QK-AS08
Brand: Quark-Elec Pages: 2

QK-AS07-0183
Brand: Quark-Elec Pages: 2

XLR
Brand: RaceChip Pages: 20

TREFFER MINI
Brand: Obelink Pages: 2

CF-0233
Brand: COOLFORT Pages: 16

















