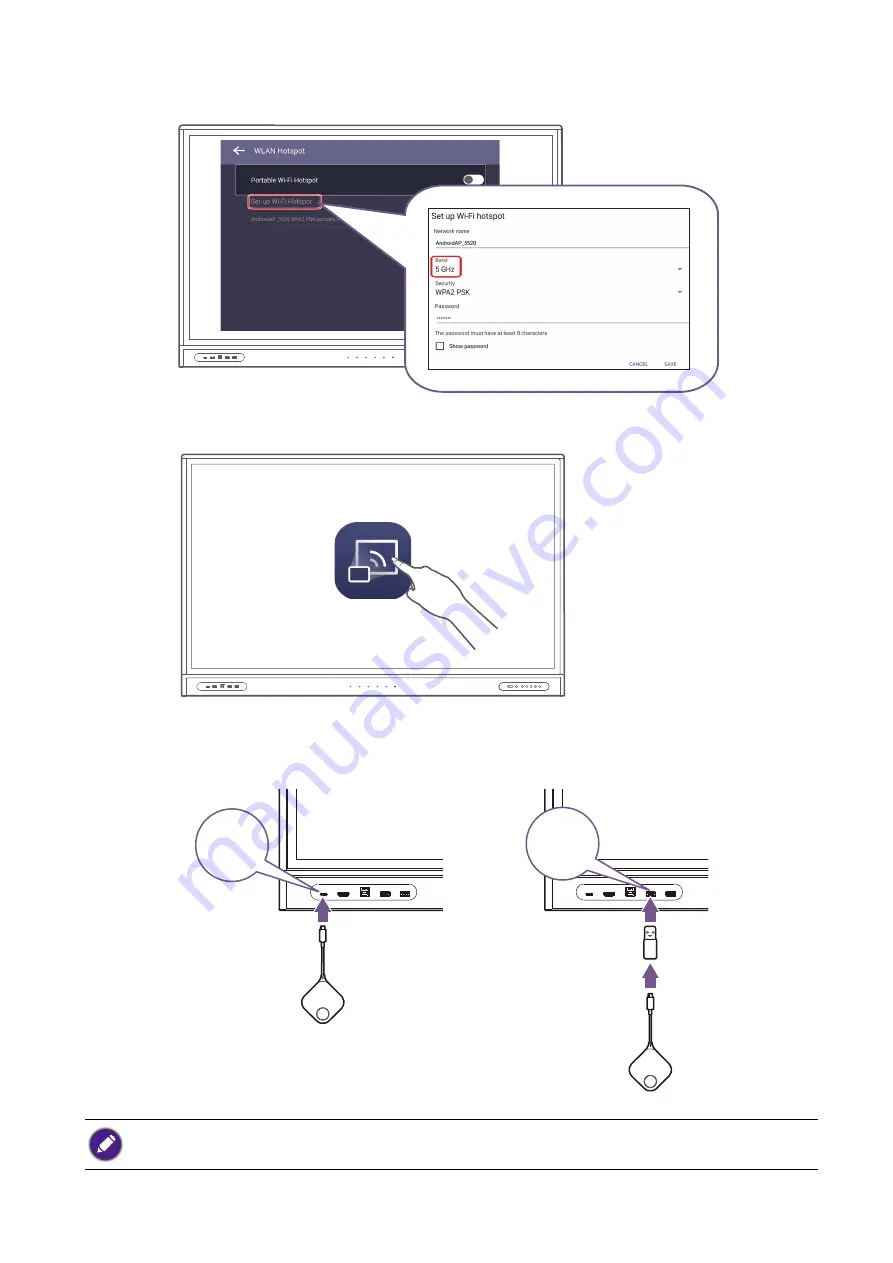
7
Using InstaShare Button Solution
b. Tap
Set up Wi-Fi Hotspot
, then set
Band
to
5 GHz
.
3. Launch the
InstaShare 2
app on the display.
4. Connect a Button to either a USB Type-C port or USB Type-A port (using the supplied Type-C
to Type-A USB adapter) on your display. A setup window will launch.
RP02 series models and VC01A only support pairing through the USB Type-A port.
InstaShare 2
USB-C
USB-A




































