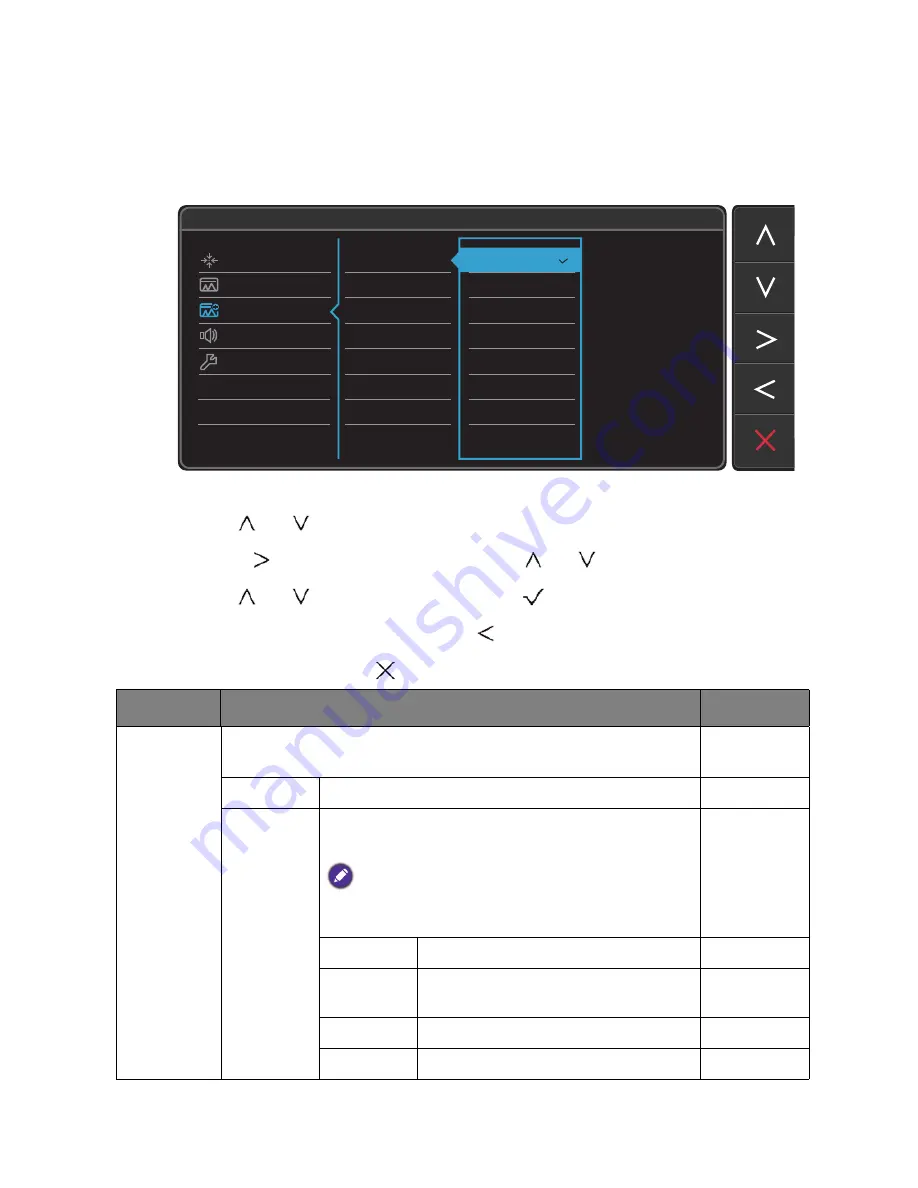
31
Navigating the main menu
Picture Advanced menu
Available menu options may vary depending on the input sources, functions and settings. Menu
options that are not available will become grayed out. And keys that are not available will be
disabled and the corresponding OSD icons will disappear.
1. Select
Menu
from the hot key menu.
2. Use
or
to select
Picture Advanced
.
3. Select
to go to a sub menu, and then use
or
to select a menu item.
4. Use
or
to make adjustments, or use
to make selection.
5. To return to the previous menu, select
.
6. To exit the menu, select
.
Display
Picture
Picture Advanced
Audio
System
Mode: Standard
Picture Mode
Senseye Demo
Dynamic Contrast
Overscan
Display Mode
Color Format
HDMI RGB PC Range
Standard
Low Blue Light
Movie
Game
Photo
sRGB
Eco
User
Item
Function
Range
Picture
Mode
Select a picture mode that best suits the type of images shown on
the screen.
Standard
For basic PC application.
Low Blue
Light
Decreases the blue light emitted from the display to
reduce the risk of blue light exposure to your eyes.
The value for each
Low Blue Light
mode indicates how
much blue light is decreased compared with the
Standard
mode.
Multimedia
For viewing multimedia files.
-30%
Web
Surfing
For web surfing.
-50%
Office
For office works or office environment. -60%
Reading
For reading e-books or documents.
-70%























