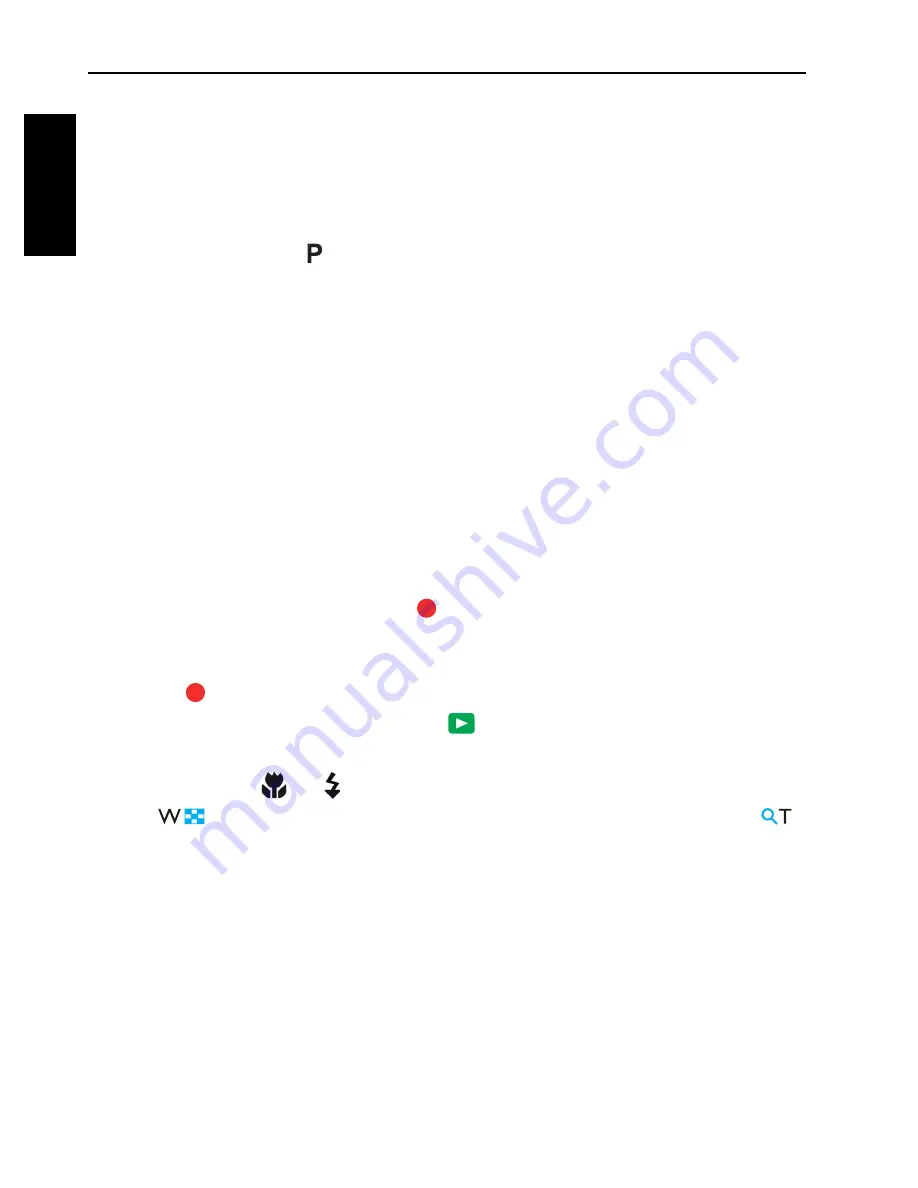
22 Operating the camera
Engli
sh
Operating the camera
The procedure below is a general guideline for basic operation. It is particularly
useful if you are new to the camera.
1. Press the
Power
button to turn the power on.
Be sure that you have removed the lens cover before turning on the camera.
2. Set the mode dial to or other desired shooting mode.
• You can use either the LCD monitor or viewfinder to view the preview
display. Press
EVF/LCD
button to switch the display view between LCD
monitor and viewfinder.
3. If you need to use the flash for shooting, open the flash.
4. Use the
Zoom
lever to zoom-in/zoom-out on the subject.
• You can also use the side
Zoom
lever to zoom-in/zoom-out on the subject.
See
"Side Zoom lever" on page 12
.
5. Press the shutter halfway to set automatic focus.
• Once the focus is set, the focus frame color will turn from yellow
(unfocused) to green (focused). If the focus frame color is red and you press
the shutter down, it might result in a blurred photo.
6. Press the shutter down fully to capture the image.
7. To switch to
Movie
mode, press . The video recording automatically
starts.
• While recording, use the
Zoom
lever to zoom-in/zoom-out on the subject.
Press again to stop video recording.
8. To switch to
Playback
mode, press
. In
Playback
mode, you can view
captured images or recorded videos.
• You can press
or to view other images/videos, slide the
Zoom
lever
to
to zoom-in on a captured image, or slide the
Zoom
lever to
to view 9-thumbnail images on the screen.






























